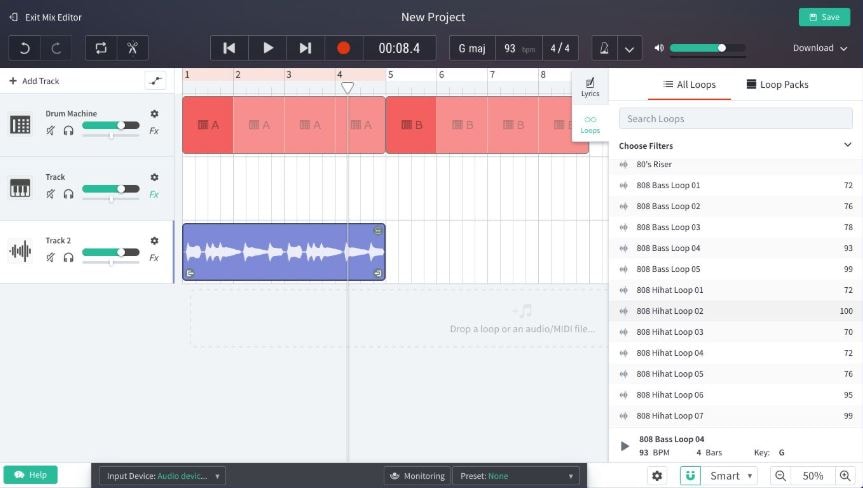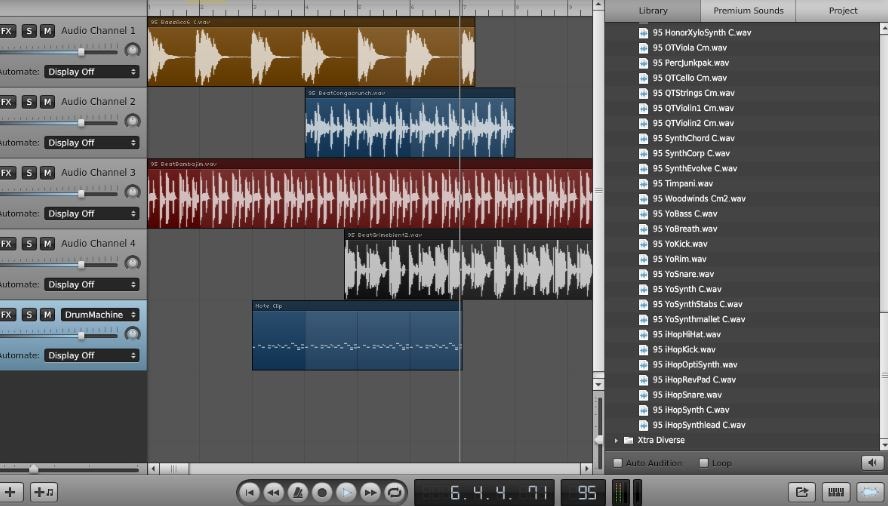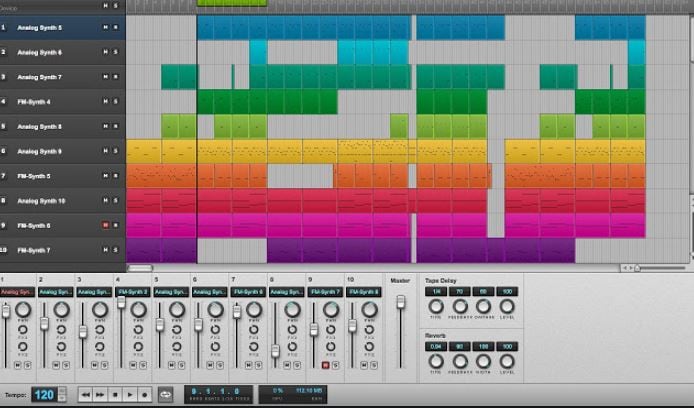Updated How to Mute Audio in Windows Movie Maker, In 2024

How to Mute Audio in Windows Movie Maker?
How to Mute Audio in Windows Movie Maker?

Shanoon Cox
Mar 27, 2024• Proven solutions
Recording high-quality videos with Smartphones and consumer-level cameras is easy, but unfortunately the same can’t be said for the sound. The camera microphones often record low-quality audio and they pick up background noises that can make the video unwatchable.
In case you were looking for a quick way to mute or remove the audio in your videos, you came to the right place because in this article we are going to show you how you can mute audio in Windows Movie Maker or add new audio files to videos. We’re also going to provide you with an alternative solution that lets you have more control over the audio editing process.
- Part 1: How to Mute Audio in Windows Movie Maker?
- Part 2: Adding a New Audio Clip to a Video
- Part 3: A Better Way to Replace Original Audio on Windows
Part 1: How to Mute Audio in Windows Movie Maker?
Muting the audio in a video clip is simple, regardless of the video editing software you’re using. Windows Movie Maker lets you mute audio in just a few steps, so let’s see how you can mute videos with this video editor.
Step 1: In order to start editing a video, you must first import it into Windows Movie Maker. Click on the Add Videos and Photos icon in the software’s Home tab and proceed to select the clip you’d like to mute.

Click on the Open button in the Add Videos and Photos window and your clip will be imported into the software.
Step 2: After you added a clip to the storyboard you can preview it in order to decide which parts of the video you’d like to mute. Click on the Edit menu in the software’s ribbon, to gain access to the video editing tools Windows Movie Maker has to offer.
If you would like to mute only a portion of a video clip, you should position the playhead on the storyline at the exact location in the video where you want to make the cut and then click on the Split button.
Step 3: Make sure that the clip you want to mute is selected and click on the Video Volume icon on the left side of the Edit tab.

Drag the slider all the way to the left to mute the audio. Click the Play button in the preview window to make sure that video’s sound is muted.
Part 2: Adding a New Audio Clip to a Video
Windows Movie Maker also lets you replace the existing audio clip with a new one. Once again, this process is easy and it can be completed in a few steps.
Step 1: After you’ve muted the audio, click on the Add Music icon, that is located next to the Add Photos and Videos icon in the Home tab.

A drop-down menu will appear offering you to select music from an online source or to import an audio file from your computer. Moreover, you can select the starting point of the song you’re importing so you don’t have to adjust the position of the audio file in your project manually.
In order to do this, you just have to position the playhead at the desired location and select the Add music at the current point option from the drop-down menu. You can change the position of the audio file by dragging it to a new location in the storyboard. Using MP3 or WMA audio file is recommended since other audio file formats may not be compatible with Windows Movie maker.
Step 2: The audio file you imported will be automatically added to the video clip on the Storyboard. Click Play in the preview window to check if you like the result. Head over to the File menu and click on the Save Movie option. Windows Movie Maker will offer you a number of different options and if you’d like to save your video to the computer, you should select the For Computer option.

Part 3: Wondershare Filmora - A Better Way to Replace Audio Files in Videos on Windows OS
Windows Movie Maker has been discontinued a while ago, and its video and audio editing tools only enable you to perform basic video editing tasks. We suggest using Wondershare Filmora if you would like to mute or replace audio files in your videos because it offers more powerful audio and video editing features. Here’s how you can mute or replace audio files in Wondershare Filmora.
Step 1: Import the video clip into the software, by clicking on the Import button and then selecting the Import Media Files option. If you want to replace the audio of the clip you can also select the new audio file from your hard drive and click on the Open button. Filmora offers a rich royalty free music library, you can use if you already don’t have the music you want to add to your video.
Step 2: Drag and drop the video file to the timeline and then right-click on it. Select the Audio Detach option from the context menu. The audio file will appear in the newly created audio track, and you can just click on the Volume icon located at the begging of the audio track to mute that audio track.

For more details, check our guide about How to remove audio from video in Filmora on Windows.
If you want to add a new audio clip to your project and replace the old one, you should select the existing audio file and press the delete button on your keyboard. You can then drag and drop the new audio file to the timeline from the software’s Media Bin, or the Music tab, in case you decide to use songs featured in Filmora’s music library. You can cut, trim or adjust the start and end position of the audio file or use some of the audio effects the software offers. When done, click on the Export button and select the output format that is most suitable for the project you’re working on.
Conclusion
Videos that have poor sound quality won’t impress anyone, but you shouldn’t worry because muting or replacing audio files is a task that requires almost no effort. Windows Movie Maker can be used to quickly mute an audio file, but if you want to have access to more professional audio editing tools using Wondershare Filmora is a much better option. What’s your favorite method of replacing audio files in videos? Leave a comment and let us know.

Shanoon Cox
Shanoon Cox is a writer and a lover of all things video.
Follow @Shanoon Cox
Shanoon Cox
Mar 27, 2024• Proven solutions
Recording high-quality videos with Smartphones and consumer-level cameras is easy, but unfortunately the same can’t be said for the sound. The camera microphones often record low-quality audio and they pick up background noises that can make the video unwatchable.
In case you were looking for a quick way to mute or remove the audio in your videos, you came to the right place because in this article we are going to show you how you can mute audio in Windows Movie Maker or add new audio files to videos. We’re also going to provide you with an alternative solution that lets you have more control over the audio editing process.
- Part 1: How to Mute Audio in Windows Movie Maker?
- Part 2: Adding a New Audio Clip to a Video
- Part 3: A Better Way to Replace Original Audio on Windows
Part 1: How to Mute Audio in Windows Movie Maker?
Muting the audio in a video clip is simple, regardless of the video editing software you’re using. Windows Movie Maker lets you mute audio in just a few steps, so let’s see how you can mute videos with this video editor.
Step 1: In order to start editing a video, you must first import it into Windows Movie Maker. Click on the Add Videos and Photos icon in the software’s Home tab and proceed to select the clip you’d like to mute.

Click on the Open button in the Add Videos and Photos window and your clip will be imported into the software.
Step 2: After you added a clip to the storyboard you can preview it in order to decide which parts of the video you’d like to mute. Click on the Edit menu in the software’s ribbon, to gain access to the video editing tools Windows Movie Maker has to offer.
If you would like to mute only a portion of a video clip, you should position the playhead on the storyline at the exact location in the video where you want to make the cut and then click on the Split button.
Step 3: Make sure that the clip you want to mute is selected and click on the Video Volume icon on the left side of the Edit tab.

Drag the slider all the way to the left to mute the audio. Click the Play button in the preview window to make sure that video’s sound is muted.
Part 2: Adding a New Audio Clip to a Video
Windows Movie Maker also lets you replace the existing audio clip with a new one. Once again, this process is easy and it can be completed in a few steps.
Step 1: After you’ve muted the audio, click on the Add Music icon, that is located next to the Add Photos and Videos icon in the Home tab.

A drop-down menu will appear offering you to select music from an online source or to import an audio file from your computer. Moreover, you can select the starting point of the song you’re importing so you don’t have to adjust the position of the audio file in your project manually.
In order to do this, you just have to position the playhead at the desired location and select the Add music at the current point option from the drop-down menu. You can change the position of the audio file by dragging it to a new location in the storyboard. Using MP3 or WMA audio file is recommended since other audio file formats may not be compatible with Windows Movie maker.
Step 2: The audio file you imported will be automatically added to the video clip on the Storyboard. Click Play in the preview window to check if you like the result. Head over to the File menu and click on the Save Movie option. Windows Movie Maker will offer you a number of different options and if you’d like to save your video to the computer, you should select the For Computer option.

Part 3: Wondershare Filmora - A Better Way to Replace Audio Files in Videos on Windows OS
Windows Movie Maker has been discontinued a while ago, and its video and audio editing tools only enable you to perform basic video editing tasks. We suggest using Wondershare Filmora if you would like to mute or replace audio files in your videos because it offers more powerful audio and video editing features. Here’s how you can mute or replace audio files in Wondershare Filmora.
Step 1: Import the video clip into the software, by clicking on the Import button and then selecting the Import Media Files option. If you want to replace the audio of the clip you can also select the new audio file from your hard drive and click on the Open button. Filmora offers a rich royalty free music library, you can use if you already don’t have the music you want to add to your video.
Step 2: Drag and drop the video file to the timeline and then right-click on it. Select the Audio Detach option from the context menu. The audio file will appear in the newly created audio track, and you can just click on the Volume icon located at the begging of the audio track to mute that audio track.

For more details, check our guide about How to remove audio from video in Filmora on Windows.
If you want to add a new audio clip to your project and replace the old one, you should select the existing audio file and press the delete button on your keyboard. You can then drag and drop the new audio file to the timeline from the software’s Media Bin, or the Music tab, in case you decide to use songs featured in Filmora’s music library. You can cut, trim or adjust the start and end position of the audio file or use some of the audio effects the software offers. When done, click on the Export button and select the output format that is most suitable for the project you’re working on.
Conclusion
Videos that have poor sound quality won’t impress anyone, but you shouldn’t worry because muting or replacing audio files is a task that requires almost no effort. Windows Movie Maker can be used to quickly mute an audio file, but if you want to have access to more professional audio editing tools using Wondershare Filmora is a much better option. What’s your favorite method of replacing audio files in videos? Leave a comment and let us know.

Shanoon Cox
Shanoon Cox is a writer and a lover of all things video.
Follow @Shanoon Cox
Shanoon Cox
Mar 27, 2024• Proven solutions
Recording high-quality videos with Smartphones and consumer-level cameras is easy, but unfortunately the same can’t be said for the sound. The camera microphones often record low-quality audio and they pick up background noises that can make the video unwatchable.
In case you were looking for a quick way to mute or remove the audio in your videos, you came to the right place because in this article we are going to show you how you can mute audio in Windows Movie Maker or add new audio files to videos. We’re also going to provide you with an alternative solution that lets you have more control over the audio editing process.
- Part 1: How to Mute Audio in Windows Movie Maker?
- Part 2: Adding a New Audio Clip to a Video
- Part 3: A Better Way to Replace Original Audio on Windows
Part 1: How to Mute Audio in Windows Movie Maker?
Muting the audio in a video clip is simple, regardless of the video editing software you’re using. Windows Movie Maker lets you mute audio in just a few steps, so let’s see how you can mute videos with this video editor.
Step 1: In order to start editing a video, you must first import it into Windows Movie Maker. Click on the Add Videos and Photos icon in the software’s Home tab and proceed to select the clip you’d like to mute.

Click on the Open button in the Add Videos and Photos window and your clip will be imported into the software.
Step 2: After you added a clip to the storyboard you can preview it in order to decide which parts of the video you’d like to mute. Click on the Edit menu in the software’s ribbon, to gain access to the video editing tools Windows Movie Maker has to offer.
If you would like to mute only a portion of a video clip, you should position the playhead on the storyline at the exact location in the video where you want to make the cut and then click on the Split button.
Step 3: Make sure that the clip you want to mute is selected and click on the Video Volume icon on the left side of the Edit tab.

Drag the slider all the way to the left to mute the audio. Click the Play button in the preview window to make sure that video’s sound is muted.
Part 2: Adding a New Audio Clip to a Video
Windows Movie Maker also lets you replace the existing audio clip with a new one. Once again, this process is easy and it can be completed in a few steps.
Step 1: After you’ve muted the audio, click on the Add Music icon, that is located next to the Add Photos and Videos icon in the Home tab.

A drop-down menu will appear offering you to select music from an online source or to import an audio file from your computer. Moreover, you can select the starting point of the song you’re importing so you don’t have to adjust the position of the audio file in your project manually.
In order to do this, you just have to position the playhead at the desired location and select the Add music at the current point option from the drop-down menu. You can change the position of the audio file by dragging it to a new location in the storyboard. Using MP3 or WMA audio file is recommended since other audio file formats may not be compatible with Windows Movie maker.
Step 2: The audio file you imported will be automatically added to the video clip on the Storyboard. Click Play in the preview window to check if you like the result. Head over to the File menu and click on the Save Movie option. Windows Movie Maker will offer you a number of different options and if you’d like to save your video to the computer, you should select the For Computer option.

Part 3: Wondershare Filmora - A Better Way to Replace Audio Files in Videos on Windows OS
Windows Movie Maker has been discontinued a while ago, and its video and audio editing tools only enable you to perform basic video editing tasks. We suggest using Wondershare Filmora if you would like to mute or replace audio files in your videos because it offers more powerful audio and video editing features. Here’s how you can mute or replace audio files in Wondershare Filmora.
Step 1: Import the video clip into the software, by clicking on the Import button and then selecting the Import Media Files option. If you want to replace the audio of the clip you can also select the new audio file from your hard drive and click on the Open button. Filmora offers a rich royalty free music library, you can use if you already don’t have the music you want to add to your video.
Step 2: Drag and drop the video file to the timeline and then right-click on it. Select the Audio Detach option from the context menu. The audio file will appear in the newly created audio track, and you can just click on the Volume icon located at the begging of the audio track to mute that audio track.

For more details, check our guide about How to remove audio from video in Filmora on Windows.
If you want to add a new audio clip to your project and replace the old one, you should select the existing audio file and press the delete button on your keyboard. You can then drag and drop the new audio file to the timeline from the software’s Media Bin, or the Music tab, in case you decide to use songs featured in Filmora’s music library. You can cut, trim or adjust the start and end position of the audio file or use some of the audio effects the software offers. When done, click on the Export button and select the output format that is most suitable for the project you’re working on.
Conclusion
Videos that have poor sound quality won’t impress anyone, but you shouldn’t worry because muting or replacing audio files is a task that requires almost no effort. Windows Movie Maker can be used to quickly mute an audio file, but if you want to have access to more professional audio editing tools using Wondershare Filmora is a much better option. What’s your favorite method of replacing audio files in videos? Leave a comment and let us know.

Shanoon Cox
Shanoon Cox is a writer and a lover of all things video.
Follow @Shanoon Cox
Shanoon Cox
Mar 27, 2024• Proven solutions
Recording high-quality videos with Smartphones and consumer-level cameras is easy, but unfortunately the same can’t be said for the sound. The camera microphones often record low-quality audio and they pick up background noises that can make the video unwatchable.
In case you were looking for a quick way to mute or remove the audio in your videos, you came to the right place because in this article we are going to show you how you can mute audio in Windows Movie Maker or add new audio files to videos. We’re also going to provide you with an alternative solution that lets you have more control over the audio editing process.
- Part 1: How to Mute Audio in Windows Movie Maker?
- Part 2: Adding a New Audio Clip to a Video
- Part 3: A Better Way to Replace Original Audio on Windows
Part 1: How to Mute Audio in Windows Movie Maker?
Muting the audio in a video clip is simple, regardless of the video editing software you’re using. Windows Movie Maker lets you mute audio in just a few steps, so let’s see how you can mute videos with this video editor.
Step 1: In order to start editing a video, you must first import it into Windows Movie Maker. Click on the Add Videos and Photos icon in the software’s Home tab and proceed to select the clip you’d like to mute.

Click on the Open button in the Add Videos and Photos window and your clip will be imported into the software.
Step 2: After you added a clip to the storyboard you can preview it in order to decide which parts of the video you’d like to mute. Click on the Edit menu in the software’s ribbon, to gain access to the video editing tools Windows Movie Maker has to offer.
If you would like to mute only a portion of a video clip, you should position the playhead on the storyline at the exact location in the video where you want to make the cut and then click on the Split button.
Step 3: Make sure that the clip you want to mute is selected and click on the Video Volume icon on the left side of the Edit tab.

Drag the slider all the way to the left to mute the audio. Click the Play button in the preview window to make sure that video’s sound is muted.
Part 2: Adding a New Audio Clip to a Video
Windows Movie Maker also lets you replace the existing audio clip with a new one. Once again, this process is easy and it can be completed in a few steps.
Step 1: After you’ve muted the audio, click on the Add Music icon, that is located next to the Add Photos and Videos icon in the Home tab.

A drop-down menu will appear offering you to select music from an online source or to import an audio file from your computer. Moreover, you can select the starting point of the song you’re importing so you don’t have to adjust the position of the audio file in your project manually.
In order to do this, you just have to position the playhead at the desired location and select the Add music at the current point option from the drop-down menu. You can change the position of the audio file by dragging it to a new location in the storyboard. Using MP3 or WMA audio file is recommended since other audio file formats may not be compatible with Windows Movie maker.
Step 2: The audio file you imported will be automatically added to the video clip on the Storyboard. Click Play in the preview window to check if you like the result. Head over to the File menu and click on the Save Movie option. Windows Movie Maker will offer you a number of different options and if you’d like to save your video to the computer, you should select the For Computer option.

Part 3: Wondershare Filmora - A Better Way to Replace Audio Files in Videos on Windows OS
Windows Movie Maker has been discontinued a while ago, and its video and audio editing tools only enable you to perform basic video editing tasks. We suggest using Wondershare Filmora if you would like to mute or replace audio files in your videos because it offers more powerful audio and video editing features. Here’s how you can mute or replace audio files in Wondershare Filmora.
Step 1: Import the video clip into the software, by clicking on the Import button and then selecting the Import Media Files option. If you want to replace the audio of the clip you can also select the new audio file from your hard drive and click on the Open button. Filmora offers a rich royalty free music library, you can use if you already don’t have the music you want to add to your video.
Step 2: Drag and drop the video file to the timeline and then right-click on it. Select the Audio Detach option from the context menu. The audio file will appear in the newly created audio track, and you can just click on the Volume icon located at the begging of the audio track to mute that audio track.

For more details, check our guide about How to remove audio from video in Filmora on Windows.
If you want to add a new audio clip to your project and replace the old one, you should select the existing audio file and press the delete button on your keyboard. You can then drag and drop the new audio file to the timeline from the software’s Media Bin, or the Music tab, in case you decide to use songs featured in Filmora’s music library. You can cut, trim or adjust the start and end position of the audio file or use some of the audio effects the software offers. When done, click on the Export button and select the output format that is most suitable for the project you’re working on.
Conclusion
Videos that have poor sound quality won’t impress anyone, but you shouldn’t worry because muting or replacing audio files is a task that requires almost no effort. Windows Movie Maker can be used to quickly mute an audio file, but if you want to have access to more professional audio editing tools using Wondershare Filmora is a much better option. What’s your favorite method of replacing audio files in videos? Leave a comment and let us know.

Shanoon Cox
Shanoon Cox is a writer and a lover of all things video.
Follow @Shanoon Cox
The Premier Selection of Cost-Free Online DAW Software Users
10 Best Free DAW Online [Browser-Based]

Liza Brown
Mar 27, 2024• Proven solutions
What do you understand by DAW? DAW refers to Digital Audio Workstation that is vital for every home studio, but they are mostly expensive.
You may have a separate budget of a few hundred dollars set aside for perfect studio software.
But, do you know that there are several options to create similar effects without spending a penny? Any free online DAW has the ideal features to create the kind of music you want.
So, don’t worry about the expense or let it come between producing good music of your own.
You must consider a few things while choosing the best DAW online.
What kind of music are you making? Do you wish to record live instruments or just the software sounds? How many audio tracks do you need? Are you using loops and samples? You must consider these questions while selecting online music DAW.
Here are 10 browser-based free online DAW.
10 Best Free Daw Online on Web
1. BandLab
A collaboration tool, Bandlab is an all-online program that runs on the browser. You need internet access to use this software, but the best part is you can easily use it from anywhere on your mobile. This versatile tool can be installed on your phone to use it from any location. Whether home or office, café or pub, you can easily mix music with this DAW online. The storage space in BandLab is unlimited, and you may also invite other producers and musicians to record or mix any song you want.
Features
- Over 120 professional instruments like amp sims, guitar and vocal effects, etc.
- Over 2000 royalty-free samples of loops, drum patterns, etc. to explore your creativity
- An excellent tool for sharing music with other producers and invite them to work on your music
2. Soundation
Making music online is easy and straightforward with Soundation. Join it free and creatively make music online. With this free online DAW, you can team up and produce music 100% synced in real-time with friends in multiplayer mode. The studio is simple and easily lets you create music.
Features
- Over 20,000 ready-to-mix drum beats, basslines, and melodies in the library
- Easy-to-use drum machines, synthesizers, and samplers
- Wide range of effects from reverb to distortion to equalizer
3. Soundtrap
An interesting online DAW, Soundtrap is not software, so you don’t have to install it. It is an in-browser DAW that has collaborative options and allows us to record and talk with people across the globe. It is simple and easy, with a stripped-back design that maintains the crucial features.
Features
- Tweak the volume and pan to use the sweeping effect or connect your instrument
- Ability to pitch and modify your voice recordings with AutoTune
- Over + 4,000 high quality beats and presets
4. Amped Studio
If you are looking for instant access to effects, loops, virtual instruments, or other easy tools, web-based music production, Amped Studio is one of the best DAW online. You can easily explore your creativity with this online music DAW. Both MIDI content and audio can be played at the same time with Amped Studio.
Features
- Layer instruments on top of your vocals, on the same track
- Easily turn the humming melody into notes and beatboxing into drums
- You can add as many virtual instruments and effects as you want
5. Audiotool
Add your vocals and instruments to the available tracks to spice up your music with AudioTool. It is a collaborative online music studio crafted with lots and lots of minute detailing right in your browser. You can sign it up for free, and access over 50000 devices presets accessible through the various device’s preset browsers.
Features
- The modular structure allows full freedom to you when it comes to the splitting, routing, or merging of the different synthesizer’s outputs
- An ever-growing, community fed cloud-based library of over 250,000 samples
- Access your work from any browser in the world without worrying about further software installations
6. SoundBridge
SoundBridge is a simple Digital Audio Workstation for musicians to access all vital sequencing, tracking, mixing, and editing features quickly. You may download SoundBridge for Mac or PC in 32 and 64-bit formats for free.
Features
- Make the interface larger to perform more comfortably with a multi-touchscreen on MPC pad-section
- 16-Step Sequencer allows you to generate rhythms on-the-fly by clicking or recording your performances and equipped with a variety of randomization buttons and parameters
- Robust mixing and mastering FX Section contain every setting that a drum machine must have
7. Internet DAW
Internet DAW doesn’t need you to install any hardware on your system. It is a web-based online music DAW that allows you to access your project wherever you go. It is easy and simple to use. The features are-
Features
- Access from anywhere
- 100% free
- High-end audio mix editors
8. AudioSauna
Turn your web browser into a flexible music production studio with AudioSauna. It is a world-class sound studio with two outstanding and powerful synthesizers and the web’s most advanced sampler. The easy audio mixer in AudioSauna features a typical channel strip layout for controlling the volume and effects of the instruments.
Features
- AudioSauna’s virtual analogue synth comes with an easy tool for creating all the vintage analog sounds from soft pads to screaming leads
- An extraordinary player with ping-pong looping, unlimited layering, key range mapping, and live effect features
- Vintage tape delay and stereo reverb feature connect tracks by giving them shared acoustic characteristics
9. Drumbot
It is one of the best online DAWs for creating perfect drum music. If you are not a drummer and wish to add drum sound to your composition, Drumbot gives you the feeling of the real drummer. When you find a sound attractive, you just need to double-click on it or click the Test Drive button to load the loop set into a drumbeat.
Features
- Tracks are all free to download the WAV files for use in Fruity Loops, Garage Band, Logic, Protools, Ableton Live, etc.
- Simply drag and drop a loop into the timeline at the location you want it
- Allows you to save the track as a stereo WAV file for usage in another audio editing program
10. Viktor NV-1
An impressive open-source, fully-featured synth with three oscillators, Viktor NV-1 is one of the finest DAWs available online. It is intuitive with the basics of a traditional subtractive synthesizer covered. For playing the notes, you need to access the computer board or have your MIDI controller recognized and functioning over the web.
Features
- 6 waveforms each in three oscillators
- Noise generator, LFO, and two envelope generators
- LP filter, and three effects – compressor, delay, and reverb
Conclusion
Try creating perfect music with the browser as mentioned above based online DAWs, and you will not be disappointed to try one as per your requirement. You can go on and invest in an expensive Digital Audio Workstation at a later date when you are confident about making great music. But, when you can get the same features for free, why invest a significant sum? Gear up and try your hand on these tools to learn more about its features and usage.

Liza Brown
Liza Brown is a writer and a lover of all things video.
Follow @Liza Brown
Liza Brown
Mar 27, 2024• Proven solutions
What do you understand by DAW? DAW refers to Digital Audio Workstation that is vital for every home studio, but they are mostly expensive.
You may have a separate budget of a few hundred dollars set aside for perfect studio software.
But, do you know that there are several options to create similar effects without spending a penny? Any free online DAW has the ideal features to create the kind of music you want.
So, don’t worry about the expense or let it come between producing good music of your own.
You must consider a few things while choosing the best DAW online.
What kind of music are you making? Do you wish to record live instruments or just the software sounds? How many audio tracks do you need? Are you using loops and samples? You must consider these questions while selecting online music DAW.
Here are 10 browser-based free online DAW.
10 Best Free Daw Online on Web
1. BandLab
A collaboration tool, Bandlab is an all-online program that runs on the browser. You need internet access to use this software, but the best part is you can easily use it from anywhere on your mobile. This versatile tool can be installed on your phone to use it from any location. Whether home or office, café or pub, you can easily mix music with this DAW online. The storage space in BandLab is unlimited, and you may also invite other producers and musicians to record or mix any song you want.
Features
- Over 120 professional instruments like amp sims, guitar and vocal effects, etc.
- Over 2000 royalty-free samples of loops, drum patterns, etc. to explore your creativity
- An excellent tool for sharing music with other producers and invite them to work on your music
2. Soundation
Making music online is easy and straightforward with Soundation. Join it free and creatively make music online. With this free online DAW, you can team up and produce music 100% synced in real-time with friends in multiplayer mode. The studio is simple and easily lets you create music.
Features
- Over 20,000 ready-to-mix drum beats, basslines, and melodies in the library
- Easy-to-use drum machines, synthesizers, and samplers
- Wide range of effects from reverb to distortion to equalizer
3. Soundtrap
An interesting online DAW, Soundtrap is not software, so you don’t have to install it. It is an in-browser DAW that has collaborative options and allows us to record and talk with people across the globe. It is simple and easy, with a stripped-back design that maintains the crucial features.
Features
- Tweak the volume and pan to use the sweeping effect or connect your instrument
- Ability to pitch and modify your voice recordings with AutoTune
- Over + 4,000 high quality beats and presets
4. Amped Studio
If you are looking for instant access to effects, loops, virtual instruments, or other easy tools, web-based music production, Amped Studio is one of the best DAW online. You can easily explore your creativity with this online music DAW. Both MIDI content and audio can be played at the same time with Amped Studio.
Features
- Layer instruments on top of your vocals, on the same track
- Easily turn the humming melody into notes and beatboxing into drums
- You can add as many virtual instruments and effects as you want
5. Audiotool
Add your vocals and instruments to the available tracks to spice up your music with AudioTool. It is a collaborative online music studio crafted with lots and lots of minute detailing right in your browser. You can sign it up for free, and access over 50000 devices presets accessible through the various device’s preset browsers.
Features
- The modular structure allows full freedom to you when it comes to the splitting, routing, or merging of the different synthesizer’s outputs
- An ever-growing, community fed cloud-based library of over 250,000 samples
- Access your work from any browser in the world without worrying about further software installations
6. SoundBridge
SoundBridge is a simple Digital Audio Workstation for musicians to access all vital sequencing, tracking, mixing, and editing features quickly. You may download SoundBridge for Mac or PC in 32 and 64-bit formats for free.
Features
- Make the interface larger to perform more comfortably with a multi-touchscreen on MPC pad-section
- 16-Step Sequencer allows you to generate rhythms on-the-fly by clicking or recording your performances and equipped with a variety of randomization buttons and parameters
- Robust mixing and mastering FX Section contain every setting that a drum machine must have
7. Internet DAW
Internet DAW doesn’t need you to install any hardware on your system. It is a web-based online music DAW that allows you to access your project wherever you go. It is easy and simple to use. The features are-
Features
- Access from anywhere
- 100% free
- High-end audio mix editors
8. AudioSauna
Turn your web browser into a flexible music production studio with AudioSauna. It is a world-class sound studio with two outstanding and powerful synthesizers and the web’s most advanced sampler. The easy audio mixer in AudioSauna features a typical channel strip layout for controlling the volume and effects of the instruments.
Features
- AudioSauna’s virtual analogue synth comes with an easy tool for creating all the vintage analog sounds from soft pads to screaming leads
- An extraordinary player with ping-pong looping, unlimited layering, key range mapping, and live effect features
- Vintage tape delay and stereo reverb feature connect tracks by giving them shared acoustic characteristics
9. Drumbot
It is one of the best online DAWs for creating perfect drum music. If you are not a drummer and wish to add drum sound to your composition, Drumbot gives you the feeling of the real drummer. When you find a sound attractive, you just need to double-click on it or click the Test Drive button to load the loop set into a drumbeat.
Features
- Tracks are all free to download the WAV files for use in Fruity Loops, Garage Band, Logic, Protools, Ableton Live, etc.
- Simply drag and drop a loop into the timeline at the location you want it
- Allows you to save the track as a stereo WAV file for usage in another audio editing program
10. Viktor NV-1
An impressive open-source, fully-featured synth with three oscillators, Viktor NV-1 is one of the finest DAWs available online. It is intuitive with the basics of a traditional subtractive synthesizer covered. For playing the notes, you need to access the computer board or have your MIDI controller recognized and functioning over the web.
Features
- 6 waveforms each in three oscillators
- Noise generator, LFO, and two envelope generators
- LP filter, and three effects – compressor, delay, and reverb
Conclusion
Try creating perfect music with the browser as mentioned above based online DAWs, and you will not be disappointed to try one as per your requirement. You can go on and invest in an expensive Digital Audio Workstation at a later date when you are confident about making great music. But, when you can get the same features for free, why invest a significant sum? Gear up and try your hand on these tools to learn more about its features and usage.

Liza Brown
Liza Brown is a writer and a lover of all things video.
Follow @Liza Brown
Liza Brown
Mar 27, 2024• Proven solutions
What do you understand by DAW? DAW refers to Digital Audio Workstation that is vital for every home studio, but they are mostly expensive.
You may have a separate budget of a few hundred dollars set aside for perfect studio software.
But, do you know that there are several options to create similar effects without spending a penny? Any free online DAW has the ideal features to create the kind of music you want.
So, don’t worry about the expense or let it come between producing good music of your own.
You must consider a few things while choosing the best DAW online.
What kind of music are you making? Do you wish to record live instruments or just the software sounds? How many audio tracks do you need? Are you using loops and samples? You must consider these questions while selecting online music DAW.
Here are 10 browser-based free online DAW.
10 Best Free Daw Online on Web
1. BandLab
A collaboration tool, Bandlab is an all-online program that runs on the browser. You need internet access to use this software, but the best part is you can easily use it from anywhere on your mobile. This versatile tool can be installed on your phone to use it from any location. Whether home or office, café or pub, you can easily mix music with this DAW online. The storage space in BandLab is unlimited, and you may also invite other producers and musicians to record or mix any song you want.
Features
- Over 120 professional instruments like amp sims, guitar and vocal effects, etc.
- Over 2000 royalty-free samples of loops, drum patterns, etc. to explore your creativity
- An excellent tool for sharing music with other producers and invite them to work on your music
2. Soundation
Making music online is easy and straightforward with Soundation. Join it free and creatively make music online. With this free online DAW, you can team up and produce music 100% synced in real-time with friends in multiplayer mode. The studio is simple and easily lets you create music.
Features
- Over 20,000 ready-to-mix drum beats, basslines, and melodies in the library
- Easy-to-use drum machines, synthesizers, and samplers
- Wide range of effects from reverb to distortion to equalizer
3. Soundtrap
An interesting online DAW, Soundtrap is not software, so you don’t have to install it. It is an in-browser DAW that has collaborative options and allows us to record and talk with people across the globe. It is simple and easy, with a stripped-back design that maintains the crucial features.
Features
- Tweak the volume and pan to use the sweeping effect or connect your instrument
- Ability to pitch and modify your voice recordings with AutoTune
- Over + 4,000 high quality beats and presets
4. Amped Studio
If you are looking for instant access to effects, loops, virtual instruments, or other easy tools, web-based music production, Amped Studio is one of the best DAW online. You can easily explore your creativity with this online music DAW. Both MIDI content and audio can be played at the same time with Amped Studio.
Features
- Layer instruments on top of your vocals, on the same track
- Easily turn the humming melody into notes and beatboxing into drums
- You can add as many virtual instruments and effects as you want
5. Audiotool
Add your vocals and instruments to the available tracks to spice up your music with AudioTool. It is a collaborative online music studio crafted with lots and lots of minute detailing right in your browser. You can sign it up for free, and access over 50000 devices presets accessible through the various device’s preset browsers.
Features
- The modular structure allows full freedom to you when it comes to the splitting, routing, or merging of the different synthesizer’s outputs
- An ever-growing, community fed cloud-based library of over 250,000 samples
- Access your work from any browser in the world without worrying about further software installations
6. SoundBridge
SoundBridge is a simple Digital Audio Workstation for musicians to access all vital sequencing, tracking, mixing, and editing features quickly. You may download SoundBridge for Mac or PC in 32 and 64-bit formats for free.
Features
- Make the interface larger to perform more comfortably with a multi-touchscreen on MPC pad-section
- 16-Step Sequencer allows you to generate rhythms on-the-fly by clicking or recording your performances and equipped with a variety of randomization buttons and parameters
- Robust mixing and mastering FX Section contain every setting that a drum machine must have
7. Internet DAW
Internet DAW doesn’t need you to install any hardware on your system. It is a web-based online music DAW that allows you to access your project wherever you go. It is easy and simple to use. The features are-
Features
- Access from anywhere
- 100% free
- High-end audio mix editors
8. AudioSauna
Turn your web browser into a flexible music production studio with AudioSauna. It is a world-class sound studio with two outstanding and powerful synthesizers and the web’s most advanced sampler. The easy audio mixer in AudioSauna features a typical channel strip layout for controlling the volume and effects of the instruments.
Features
- AudioSauna’s virtual analogue synth comes with an easy tool for creating all the vintage analog sounds from soft pads to screaming leads
- An extraordinary player with ping-pong looping, unlimited layering, key range mapping, and live effect features
- Vintage tape delay and stereo reverb feature connect tracks by giving them shared acoustic characteristics
9. Drumbot
It is one of the best online DAWs for creating perfect drum music. If you are not a drummer and wish to add drum sound to your composition, Drumbot gives you the feeling of the real drummer. When you find a sound attractive, you just need to double-click on it or click the Test Drive button to load the loop set into a drumbeat.
Features
- Tracks are all free to download the WAV files for use in Fruity Loops, Garage Band, Logic, Protools, Ableton Live, etc.
- Simply drag and drop a loop into the timeline at the location you want it
- Allows you to save the track as a stereo WAV file for usage in another audio editing program
10. Viktor NV-1
An impressive open-source, fully-featured synth with three oscillators, Viktor NV-1 is one of the finest DAWs available online. It is intuitive with the basics of a traditional subtractive synthesizer covered. For playing the notes, you need to access the computer board or have your MIDI controller recognized and functioning over the web.
Features
- 6 waveforms each in three oscillators
- Noise generator, LFO, and two envelope generators
- LP filter, and three effects – compressor, delay, and reverb
Conclusion
Try creating perfect music with the browser as mentioned above based online DAWs, and you will not be disappointed to try one as per your requirement. You can go on and invest in an expensive Digital Audio Workstation at a later date when you are confident about making great music. But, when you can get the same features for free, why invest a significant sum? Gear up and try your hand on these tools to learn more about its features and usage.

Liza Brown
Liza Brown is a writer and a lover of all things video.
Follow @Liza Brown
Liza Brown
Mar 27, 2024• Proven solutions
What do you understand by DAW? DAW refers to Digital Audio Workstation that is vital for every home studio, but they are mostly expensive.
You may have a separate budget of a few hundred dollars set aside for perfect studio software.
But, do you know that there are several options to create similar effects without spending a penny? Any free online DAW has the ideal features to create the kind of music you want.
So, don’t worry about the expense or let it come between producing good music of your own.
You must consider a few things while choosing the best DAW online.
What kind of music are you making? Do you wish to record live instruments or just the software sounds? How many audio tracks do you need? Are you using loops and samples? You must consider these questions while selecting online music DAW.
Here are 10 browser-based free online DAW.
10 Best Free Daw Online on Web
1. BandLab
A collaboration tool, Bandlab is an all-online program that runs on the browser. You need internet access to use this software, but the best part is you can easily use it from anywhere on your mobile. This versatile tool can be installed on your phone to use it from any location. Whether home or office, café or pub, you can easily mix music with this DAW online. The storage space in BandLab is unlimited, and you may also invite other producers and musicians to record or mix any song you want.
Features
- Over 120 professional instruments like amp sims, guitar and vocal effects, etc.
- Over 2000 royalty-free samples of loops, drum patterns, etc. to explore your creativity
- An excellent tool for sharing music with other producers and invite them to work on your music
2. Soundation
Making music online is easy and straightforward with Soundation. Join it free and creatively make music online. With this free online DAW, you can team up and produce music 100% synced in real-time with friends in multiplayer mode. The studio is simple and easily lets you create music.
Features
- Over 20,000 ready-to-mix drum beats, basslines, and melodies in the library
- Easy-to-use drum machines, synthesizers, and samplers
- Wide range of effects from reverb to distortion to equalizer
3. Soundtrap
An interesting online DAW, Soundtrap is not software, so you don’t have to install it. It is an in-browser DAW that has collaborative options and allows us to record and talk with people across the globe. It is simple and easy, with a stripped-back design that maintains the crucial features.
Features
- Tweak the volume and pan to use the sweeping effect or connect your instrument
- Ability to pitch and modify your voice recordings with AutoTune
- Over + 4,000 high quality beats and presets
4. Amped Studio
If you are looking for instant access to effects, loops, virtual instruments, or other easy tools, web-based music production, Amped Studio is one of the best DAW online. You can easily explore your creativity with this online music DAW. Both MIDI content and audio can be played at the same time with Amped Studio.
Features
- Layer instruments on top of your vocals, on the same track
- Easily turn the humming melody into notes and beatboxing into drums
- You can add as many virtual instruments and effects as you want
5. Audiotool
Add your vocals and instruments to the available tracks to spice up your music with AudioTool. It is a collaborative online music studio crafted with lots and lots of minute detailing right in your browser. You can sign it up for free, and access over 50000 devices presets accessible through the various device’s preset browsers.
Features
- The modular structure allows full freedom to you when it comes to the splitting, routing, or merging of the different synthesizer’s outputs
- An ever-growing, community fed cloud-based library of over 250,000 samples
- Access your work from any browser in the world without worrying about further software installations
6. SoundBridge
SoundBridge is a simple Digital Audio Workstation for musicians to access all vital sequencing, tracking, mixing, and editing features quickly. You may download SoundBridge for Mac or PC in 32 and 64-bit formats for free.
Features
- Make the interface larger to perform more comfortably with a multi-touchscreen on MPC pad-section
- 16-Step Sequencer allows you to generate rhythms on-the-fly by clicking or recording your performances and equipped with a variety of randomization buttons and parameters
- Robust mixing and mastering FX Section contain every setting that a drum machine must have
7. Internet DAW
Internet DAW doesn’t need you to install any hardware on your system. It is a web-based online music DAW that allows you to access your project wherever you go. It is easy and simple to use. The features are-
Features
- Access from anywhere
- 100% free
- High-end audio mix editors
8. AudioSauna
Turn your web browser into a flexible music production studio with AudioSauna. It is a world-class sound studio with two outstanding and powerful synthesizers and the web’s most advanced sampler. The easy audio mixer in AudioSauna features a typical channel strip layout for controlling the volume and effects of the instruments.
Features
- AudioSauna’s virtual analogue synth comes with an easy tool for creating all the vintage analog sounds from soft pads to screaming leads
- An extraordinary player with ping-pong looping, unlimited layering, key range mapping, and live effect features
- Vintage tape delay and stereo reverb feature connect tracks by giving them shared acoustic characteristics
9. Drumbot
It is one of the best online DAWs for creating perfect drum music. If you are not a drummer and wish to add drum sound to your composition, Drumbot gives you the feeling of the real drummer. When you find a sound attractive, you just need to double-click on it or click the Test Drive button to load the loop set into a drumbeat.
Features
- Tracks are all free to download the WAV files for use in Fruity Loops, Garage Band, Logic, Protools, Ableton Live, etc.
- Simply drag and drop a loop into the timeline at the location you want it
- Allows you to save the track as a stereo WAV file for usage in another audio editing program
10. Viktor NV-1
An impressive open-source, fully-featured synth with three oscillators, Viktor NV-1 is one of the finest DAWs available online. It is intuitive with the basics of a traditional subtractive synthesizer covered. For playing the notes, you need to access the computer board or have your MIDI controller recognized and functioning over the web.
Features
- 6 waveforms each in three oscillators
- Noise generator, LFO, and two envelope generators
- LP filter, and three effects – compressor, delay, and reverb
Conclusion
Try creating perfect music with the browser as mentioned above based online DAWs, and you will not be disappointed to try one as per your requirement. You can go on and invest in an expensive Digital Audio Workstation at a later date when you are confident about making great music. But, when you can get the same features for free, why invest a significant sum? Gear up and try your hand on these tools to learn more about its features and usage.

Liza Brown
Liza Brown is a writer and a lover of all things video.
Follow @Liza Brown
Perfecting Audio Balance: The Guide to Volume Control in Audacity
Audacity is a free, open access, cross-platform sound editing and recording tool. It is compatible with Windows, Mac OS X, Linux, and various other operating systems. All of these aspects have contributed to Audacity’s worldwide popularity. Audacity features an amplified effect that alters the loudness of your chosen audio and other practical tools that can change the sound in different ways.
As a result, Audacity can not only assist you in modifying the level of an audio file, but it can also help you equalize, reduce, normalize, and so on.
Yes, you have heard it right, Audacity increase volume, but the primary question is how? But don’t worry, you will get the answer after reading the article. This article will explain how you can increase or decrease the volume of a whole and a specific segment of the audio file. Let’s get started.
In this article
01 How to Increase or Decrease Volume Without Distortion and Clipping in Audacity
02 How to Increase Volume of Multiple Files in Audacity?
03 How to Increase Volume in Certain Parts of Track?
04 What’s the Difference between Normalize and Amplify?
Part 1: How to Increase or Decrease Volume Without Distortion and Clipping in Audacity
Audio clipping occurs when the audio input becomes too loud for an amplifier to produce, and the surplus signal creates distortion. When editing, you cannot add additional volume to your audio clip forever because this would result in clipping. In this case, you can use the Audacity application to emphasize your material by turning the volume up or down without distortion and clipping on a track or recording.
Learn how Audacity increase volume without distortion by following the procedure described below:
Step 1: First, download and install the Audacity software on your computer.
Step 2: Select the File from the menu above and click Open to open the audio file.

Step 3: Choose the audio track, go to the Effect menu and pick the Amplify option from the drop-down menu.

Note: You can increase or decrease the volume by double-clicking the track and using the slider under the Gain title.
Step 4: Increase or decrease the volume by sliding the slider or typing the amplification value in the text box next to it in the Amplify window as needed.

Note: Ensure that the Allow Clipping checkbox remains unchecked to avoid clipping. Moreover, keep in mind that increasing the volume to a greater extent can result in distortion.
Related: How to Change Audio Volume in Filmora
Part 2: How to Increase Volume of Multiple Files in Audacity?
Audacity is an open-source audio editing tool. It is used for various purposes, like audio recording, music creation, and audio file editing. It also allows you to increase and decrease the volume of audio files.
You may also apply the modifications to multiple files at once, rather than one at a time. Check out the instructions below to learn how to change the volume of multiple audio files:
Step 1: Select the Import option from the File menu, and then pick the Audio option. Browse to your audio files, choose all of them, and then click the Open option.

Step 2: To select all the files, press Ctrl + A, click on the Effect option in the menu bar and pick Amplify.

Step 3: Now, either enter the value in the text box next to the Amplification Decibels tab or use the slider under it. To verify the operation of increasing the volume, check the allow clipping checkbox. When you’re through with the options, click the Ok button.

Step 4: Amplification will be applied to all the tracks. Go to the File option from the above menu to export the files and then select the Export option.

If you’re running Audacity on macOS computer, you can watch the video tutorial below to apply effects to multiple files.
Part 3: How to Increase Volume in Certain Parts of Track?
The audacity software also allows you to alter a specific section of an audio file. The selection tool can assist in locating a particular area of the track. After you’ve chosen a section of the audio file, you may utilize the amplification effect to increase its loudness. Check out the instructions below to learn how you can achieve it:
Step 1: Launch the Audacity software on the computer. To open the audio file, go to the File menu and select Open. You may also open the file by dragging it.
Step 2: Ensure that the Selection tool is active now. Click and hold the mouse left-click to move from one spot on the track to another.

Step 3: After picking the part, go to the Effect option from the menu and select Amplify.

Step 4: Now, for that specific region, modify the amplification and click OK. This will only change the volume for the area you have selected.

Part 4: What’s the Difference between Normalize and Amplify?
Amplify and Normalize are two essential features of the Audacity tool. Many people think they are the same thing, they are right up to some extent, but there exists a big difference between both the features. Before discussing the differences, you need to know what the terms Normalize and Amplify imply.
Amplify
It is the quickest approach to comprehend the effect’s name if you want to know precisely what impacts are. The frequency of the vibration is enhanced to increase the amplification effect. As previously said, it raises a tiny sound.
Furthermore, because this amplification is extended to all frequencies and amplitude, the noise increases. If you choose ten sources and magnify them by ten decibels, each source will be ten decibels louder than your present sound.

Normalize
The meaning of normalizing is standardized, which is also a feature of its name. Whenever you pick an audio input and use the normalize feature, the level is adjusted automatically according to the previously indicated average volume size in Oda City.
As a result, when one sound source is normalized, there is no discernible difference between it and the amplification mechanism. Still, the effect is evident when several sound sources are performed concurrently.
By pressing Ctrl + A and selecting all ten various audio sources, you may compute the required standard of every sound source, enhance the audio input that is smaller than the normal, and create the audio signal more significant than the standard. Shrink the size of each noise source, such as the name, and normalize the sound.

Related: Best Audio Normalizers for Windows
Differences
To differentiate the meaning and impact precisely, amplification means increasing or reducing the sound, whereas normalizing means equalizing the sound. Simply defined, if you magnify ten sources by ten decibels, each of the shorter and louder noises equals ten decibels in their actual loudness.
When the ten sources are normalized, the louder sounds grow louder, conforming to the standard sound source size. Because the amplifying is done regardless, the little noises are going insane during this procedure.
Conclusion
All in all, Audacity does an excellent job at audio editing. If you simply need to modify an audio file, Audacity is a great option. For increasing and decreasing the volume of single and multiple audio files, Audacity is still one of the best bets in the market. We hope that now know how Audacity increase volume of the audio files after reading this article.
02 How to Increase Volume of Multiple Files in Audacity?
03 How to Increase Volume in Certain Parts of Track?
04 What’s the Difference between Normalize and Amplify?
Part 1: How to Increase or Decrease Volume Without Distortion and Clipping in Audacity
Audio clipping occurs when the audio input becomes too loud for an amplifier to produce, and the surplus signal creates distortion. When editing, you cannot add additional volume to your audio clip forever because this would result in clipping. In this case, you can use the Audacity application to emphasize your material by turning the volume up or down without distortion and clipping on a track or recording.
Learn how Audacity increase volume without distortion by following the procedure described below:
Step 1: First, download and install the Audacity software on your computer.
Step 2: Select the File from the menu above and click Open to open the audio file.

Step 3: Choose the audio track, go to the Effect menu and pick the Amplify option from the drop-down menu.

Note: You can increase or decrease the volume by double-clicking the track and using the slider under the Gain title.
Step 4: Increase or decrease the volume by sliding the slider or typing the amplification value in the text box next to it in the Amplify window as needed.

Note: Ensure that the Allow Clipping checkbox remains unchecked to avoid clipping. Moreover, keep in mind that increasing the volume to a greater extent can result in distortion.
Related: How to Change Audio Volume in Filmora
Part 2: How to Increase Volume of Multiple Files in Audacity?
Audacity is an open-source audio editing tool. It is used for various purposes, like audio recording, music creation, and audio file editing. It also allows you to increase and decrease the volume of audio files.
You may also apply the modifications to multiple files at once, rather than one at a time. Check out the instructions below to learn how to change the volume of multiple audio files:
Step 1: Select the Import option from the File menu, and then pick the Audio option. Browse to your audio files, choose all of them, and then click the Open option.

Step 2: To select all the files, press Ctrl + A, click on the Effect option in the menu bar and pick Amplify.

Step 3: Now, either enter the value in the text box next to the Amplification Decibels tab or use the slider under it. To verify the operation of increasing the volume, check the allow clipping checkbox. When you’re through with the options, click the Ok button.

Step 4: Amplification will be applied to all the tracks. Go to the File option from the above menu to export the files and then select the Export option.

If you’re running Audacity on macOS computer, you can watch the video tutorial below to apply effects to multiple files.
Part 3: How to Increase Volume in Certain Parts of Track?
The audacity software also allows you to alter a specific section of an audio file. The selection tool can assist in locating a particular area of the track. After you’ve chosen a section of the audio file, you may utilize the amplification effect to increase its loudness. Check out the instructions below to learn how you can achieve it:
Step 1: Launch the Audacity software on the computer. To open the audio file, go to the File menu and select Open. You may also open the file by dragging it.
Step 2: Ensure that the Selection tool is active now. Click and hold the mouse left-click to move from one spot on the track to another.

Step 3: After picking the part, go to the Effect option from the menu and select Amplify.

Step 4: Now, for that specific region, modify the amplification and click OK. This will only change the volume for the area you have selected.

Part 4: What’s the Difference between Normalize and Amplify?
Amplify and Normalize are two essential features of the Audacity tool. Many people think they are the same thing, they are right up to some extent, but there exists a big difference between both the features. Before discussing the differences, you need to know what the terms Normalize and Amplify imply.
Amplify
It is the quickest approach to comprehend the effect’s name if you want to know precisely what impacts are. The frequency of the vibration is enhanced to increase the amplification effect. As previously said, it raises a tiny sound.
Furthermore, because this amplification is extended to all frequencies and amplitude, the noise increases. If you choose ten sources and magnify them by ten decibels, each source will be ten decibels louder than your present sound.

Normalize
The meaning of normalizing is standardized, which is also a feature of its name. Whenever you pick an audio input and use the normalize feature, the level is adjusted automatically according to the previously indicated average volume size in Oda City.
As a result, when one sound source is normalized, there is no discernible difference between it and the amplification mechanism. Still, the effect is evident when several sound sources are performed concurrently.
By pressing Ctrl + A and selecting all ten various audio sources, you may compute the required standard of every sound source, enhance the audio input that is smaller than the normal, and create the audio signal more significant than the standard. Shrink the size of each noise source, such as the name, and normalize the sound.

Related: Best Audio Normalizers for Windows
Differences
To differentiate the meaning and impact precisely, amplification means increasing or reducing the sound, whereas normalizing means equalizing the sound. Simply defined, if you magnify ten sources by ten decibels, each of the shorter and louder noises equals ten decibels in their actual loudness.
When the ten sources are normalized, the louder sounds grow louder, conforming to the standard sound source size. Because the amplifying is done regardless, the little noises are going insane during this procedure.
Conclusion
All in all, Audacity does an excellent job at audio editing. If you simply need to modify an audio file, Audacity is a great option. For increasing and decreasing the volume of single and multiple audio files, Audacity is still one of the best bets in the market. We hope that now know how Audacity increase volume of the audio files after reading this article.
02 How to Increase Volume of Multiple Files in Audacity?
03 How to Increase Volume in Certain Parts of Track?
04 What’s the Difference between Normalize and Amplify?
Part 1: How to Increase or Decrease Volume Without Distortion and Clipping in Audacity
Audio clipping occurs when the audio input becomes too loud for an amplifier to produce, and the surplus signal creates distortion. When editing, you cannot add additional volume to your audio clip forever because this would result in clipping. In this case, you can use the Audacity application to emphasize your material by turning the volume up or down without distortion and clipping on a track or recording.
Learn how Audacity increase volume without distortion by following the procedure described below:
Step 1: First, download and install the Audacity software on your computer.
Step 2: Select the File from the menu above and click Open to open the audio file.

Step 3: Choose the audio track, go to the Effect menu and pick the Amplify option from the drop-down menu.

Note: You can increase or decrease the volume by double-clicking the track and using the slider under the Gain title.
Step 4: Increase or decrease the volume by sliding the slider or typing the amplification value in the text box next to it in the Amplify window as needed.

Note: Ensure that the Allow Clipping checkbox remains unchecked to avoid clipping. Moreover, keep in mind that increasing the volume to a greater extent can result in distortion.
Related: How to Change Audio Volume in Filmora
Part 2: How to Increase Volume of Multiple Files in Audacity?
Audacity is an open-source audio editing tool. It is used for various purposes, like audio recording, music creation, and audio file editing. It also allows you to increase and decrease the volume of audio files.
You may also apply the modifications to multiple files at once, rather than one at a time. Check out the instructions below to learn how to change the volume of multiple audio files:
Step 1: Select the Import option from the File menu, and then pick the Audio option. Browse to your audio files, choose all of them, and then click the Open option.

Step 2: To select all the files, press Ctrl + A, click on the Effect option in the menu bar and pick Amplify.

Step 3: Now, either enter the value in the text box next to the Amplification Decibels tab or use the slider under it. To verify the operation of increasing the volume, check the allow clipping checkbox. When you’re through with the options, click the Ok button.

Step 4: Amplification will be applied to all the tracks. Go to the File option from the above menu to export the files and then select the Export option.

If you’re running Audacity on macOS computer, you can watch the video tutorial below to apply effects to multiple files.
Part 3: How to Increase Volume in Certain Parts of Track?
The audacity software also allows you to alter a specific section of an audio file. The selection tool can assist in locating a particular area of the track. After you’ve chosen a section of the audio file, you may utilize the amplification effect to increase its loudness. Check out the instructions below to learn how you can achieve it:
Step 1: Launch the Audacity software on the computer. To open the audio file, go to the File menu and select Open. You may also open the file by dragging it.
Step 2: Ensure that the Selection tool is active now. Click and hold the mouse left-click to move from one spot on the track to another.

Step 3: After picking the part, go to the Effect option from the menu and select Amplify.

Step 4: Now, for that specific region, modify the amplification and click OK. This will only change the volume for the area you have selected.

Part 4: What’s the Difference between Normalize and Amplify?
Amplify and Normalize are two essential features of the Audacity tool. Many people think they are the same thing, they are right up to some extent, but there exists a big difference between both the features. Before discussing the differences, you need to know what the terms Normalize and Amplify imply.
Amplify
It is the quickest approach to comprehend the effect’s name if you want to know precisely what impacts are. The frequency of the vibration is enhanced to increase the amplification effect. As previously said, it raises a tiny sound.
Furthermore, because this amplification is extended to all frequencies and amplitude, the noise increases. If you choose ten sources and magnify them by ten decibels, each source will be ten decibels louder than your present sound.

Normalize
The meaning of normalizing is standardized, which is also a feature of its name. Whenever you pick an audio input and use the normalize feature, the level is adjusted automatically according to the previously indicated average volume size in Oda City.
As a result, when one sound source is normalized, there is no discernible difference between it and the amplification mechanism. Still, the effect is evident when several sound sources are performed concurrently.
By pressing Ctrl + A and selecting all ten various audio sources, you may compute the required standard of every sound source, enhance the audio input that is smaller than the normal, and create the audio signal more significant than the standard. Shrink the size of each noise source, such as the name, and normalize the sound.

Related: Best Audio Normalizers for Windows
Differences
To differentiate the meaning and impact precisely, amplification means increasing or reducing the sound, whereas normalizing means equalizing the sound. Simply defined, if you magnify ten sources by ten decibels, each of the shorter and louder noises equals ten decibels in their actual loudness.
When the ten sources are normalized, the louder sounds grow louder, conforming to the standard sound source size. Because the amplifying is done regardless, the little noises are going insane during this procedure.
Conclusion
All in all, Audacity does an excellent job at audio editing. If you simply need to modify an audio file, Audacity is a great option. For increasing and decreasing the volume of single and multiple audio files, Audacity is still one of the best bets in the market. We hope that now know how Audacity increase volume of the audio files after reading this article.
02 How to Increase Volume of Multiple Files in Audacity?
03 How to Increase Volume in Certain Parts of Track?
04 What’s the Difference between Normalize and Amplify?
Part 1: How to Increase or Decrease Volume Without Distortion and Clipping in Audacity
Audio clipping occurs when the audio input becomes too loud for an amplifier to produce, and the surplus signal creates distortion. When editing, you cannot add additional volume to your audio clip forever because this would result in clipping. In this case, you can use the Audacity application to emphasize your material by turning the volume up or down without distortion and clipping on a track or recording.
Learn how Audacity increase volume without distortion by following the procedure described below:
Step 1: First, download and install the Audacity software on your computer.
Step 2: Select the File from the menu above and click Open to open the audio file.

Step 3: Choose the audio track, go to the Effect menu and pick the Amplify option from the drop-down menu.

Note: You can increase or decrease the volume by double-clicking the track and using the slider under the Gain title.
Step 4: Increase or decrease the volume by sliding the slider or typing the amplification value in the text box next to it in the Amplify window as needed.

Note: Ensure that the Allow Clipping checkbox remains unchecked to avoid clipping. Moreover, keep in mind that increasing the volume to a greater extent can result in distortion.
Related: How to Change Audio Volume in Filmora
Part 2: How to Increase Volume of Multiple Files in Audacity?
Audacity is an open-source audio editing tool. It is used for various purposes, like audio recording, music creation, and audio file editing. It also allows you to increase and decrease the volume of audio files.
You may also apply the modifications to multiple files at once, rather than one at a time. Check out the instructions below to learn how to change the volume of multiple audio files:
Step 1: Select the Import option from the File menu, and then pick the Audio option. Browse to your audio files, choose all of them, and then click the Open option.

Step 2: To select all the files, press Ctrl + A, click on the Effect option in the menu bar and pick Amplify.

Step 3: Now, either enter the value in the text box next to the Amplification Decibels tab or use the slider under it. To verify the operation of increasing the volume, check the allow clipping checkbox. When you’re through with the options, click the Ok button.

Step 4: Amplification will be applied to all the tracks. Go to the File option from the above menu to export the files and then select the Export option.

If you’re running Audacity on macOS computer, you can watch the video tutorial below to apply effects to multiple files.
Part 3: How to Increase Volume in Certain Parts of Track?
The audacity software also allows you to alter a specific section of an audio file. The selection tool can assist in locating a particular area of the track. After you’ve chosen a section of the audio file, you may utilize the amplification effect to increase its loudness. Check out the instructions below to learn how you can achieve it:
Step 1: Launch the Audacity software on the computer. To open the audio file, go to the File menu and select Open. You may also open the file by dragging it.
Step 2: Ensure that the Selection tool is active now. Click and hold the mouse left-click to move from one spot on the track to another.

Step 3: After picking the part, go to the Effect option from the menu and select Amplify.

Step 4: Now, for that specific region, modify the amplification and click OK. This will only change the volume for the area you have selected.

Part 4: What’s the Difference between Normalize and Amplify?
Amplify and Normalize are two essential features of the Audacity tool. Many people think they are the same thing, they are right up to some extent, but there exists a big difference between both the features. Before discussing the differences, you need to know what the terms Normalize and Amplify imply.
Amplify
It is the quickest approach to comprehend the effect’s name if you want to know precisely what impacts are. The frequency of the vibration is enhanced to increase the amplification effect. As previously said, it raises a tiny sound.
Furthermore, because this amplification is extended to all frequencies and amplitude, the noise increases. If you choose ten sources and magnify them by ten decibels, each source will be ten decibels louder than your present sound.

Normalize
The meaning of normalizing is standardized, which is also a feature of its name. Whenever you pick an audio input and use the normalize feature, the level is adjusted automatically according to the previously indicated average volume size in Oda City.
As a result, when one sound source is normalized, there is no discernible difference between it and the amplification mechanism. Still, the effect is evident when several sound sources are performed concurrently.
By pressing Ctrl + A and selecting all ten various audio sources, you may compute the required standard of every sound source, enhance the audio input that is smaller than the normal, and create the audio signal more significant than the standard. Shrink the size of each noise source, such as the name, and normalize the sound.

Related: Best Audio Normalizers for Windows
Differences
To differentiate the meaning and impact precisely, amplification means increasing or reducing the sound, whereas normalizing means equalizing the sound. Simply defined, if you magnify ten sources by ten decibels, each of the shorter and louder noises equals ten decibels in their actual loudness.
When the ten sources are normalized, the louder sounds grow louder, conforming to the standard sound source size. Because the amplifying is done regardless, the little noises are going insane during this procedure.
Conclusion
All in all, Audacity does an excellent job at audio editing. If you simply need to modify an audio file, Audacity is a great option. For increasing and decreasing the volume of single and multiple audio files, Audacity is still one of the best bets in the market. We hope that now know how Audacity increase volume of the audio files after reading this article.
Also read:
- New In 2024, Audio Precision with AVS Dissecting the Editors Capabilities, Customer Perspectives & Exploring Competitive Options
- New 2024 Approved Lexis Audio Mastery 101 An Entry-Level Editors Primer
- Updated In 2024, The Noise Negators Handbook Removing Unwanted Soundscapes From Audio Experience
- Updated 2024 Approved Locating High-Quality Sounds of Onomatopoeic Klaps
- New Premier Voice Tuner and Melodic Adjustment Software for Musicians for 2024
- 2024 Approved Top 10 Essential No-Cost VST Plugin Tools – Where to Find Them
- New In 2024, Karaoke Comfort Zone Free MP3 Downsamper to Trim Tracks and Tune Into the Beat.
- 2024 Approved Harnessing the Clownfish Voice Change Technique for More Dynamic Conversations on Discord/Fortnite/Skype
- New 2024 Approved Scouting for Professional Recordings of Wolves Howling Sessions
- Updated 2024 Approved From Soft to Steel Teaching Yourself a Louder, Clearer Speech with Video Editing Tools
- Epic Classical Masterpieces Free Royalty-Free Symphonic Piano Scores for Visual Media for 2024
- New Digital Listening Made Simple Acquiring and Storing Online Broadcasts on Your PC
- In 2024, Exploring the World of Audio Production Top Alternatives to Audacity
- Updated In 2024, Social Strategy Sessions The Top 2023 List of Podcast Episodes for Brands
- New Best Classical Background Music for Wedding Videos for 2024
- Essential Free Laughter Music Collections for Easy-to-Use Film and Media Projects for 2024
- New In 2024, Unleash Your Creative Potential with These 5 In-Demand Android Audio Editors
- Updated 2024 Approved The Professionals Method for Soundless iPhone Video Editing
- Harmonized Audio Metadata Enhancer Cross-Platform MP3 Tagging Software
- Updated In 2024, 2023S Favorite Retro-Tempo Tunes Compilation
- Updated Comprehensive Playlists of Relaxing Melodies for Serene Atmospheres for 2024
- 2024 Approved 7 Best Audacity Alternatives for Android
- 10 Ultimate Methods Extracting Audio From Videos Without Cost for 2024
- Updated 15 Awesome Collection of News Background Music
- New Audacity Noise Reduction A Guide to Efficient Background Noise Removal for 2024
- 2024 Approved Tuning In Smoothly Learning to Adjust Audio Volumes on Audacity
- 2024 Approved Orchestrating Artificial Intelligence Spotlight on Future Musical Innovators
- Updated In 2024, Audio Frequencies to Textual Formats An In-Depth Look at Current Online MP3 Transcription Methods
- In 2024, Maximizing Your Library A Detailed Walkthrough of Downloading Music From Spotify
- New Guide to Achieving Soundless Visual Content for 2024
- In 2024, The Ultimate Guide to Affordable Video Making Combining Visuals and Sound
- Updated 2024 Approved The Ultimate Compendium of Selecting Premium Audio Formats
- New Enhancing Clarity in Online Soundscape Expert Noise Reduction Techniques
- Unlocking Audio Potential A User-Friendly Approach to Track Combining in Premiere Pro
- Updated Unveiling the Aural Treasures Within Videos Techniques Auditory Extraction
- Updated 2024 Approved Streaming Audio Integration with Videos at No Cost Top Six Techniques
- How to Transcribe Audio to Text Free on Android and iOS
- Top-Ranked Internet MP3 Trimmer & Merger Tool
- New 2024 Approved Sound Sculpting Without Spending Essential Free Online Audio Trimming Software
- New Navigating Alternative Sound Editing Tools Top 7 on Mobile Platforms
- New Converting Audacity Projects to MP3 Format
- Updated Seek Out Percussive Gestures Soundtrack
- Updated In 2024, Podcast to Text Discovering the Top 10 Free & Paid Conversion Tools
- New 7 Free Online Audio Trimmers to Trim Audio Easily for 2024
- The Ultimate Guide Top 8 Mac DAWs with In-Depth Analysis
- Updated Mastering Silence A Comprehensive Tutorial on Stripping Audio From iOS Videos
- Updated 2024 Approved Step-by-Step Process to Fuse Several Audio Tracks Into One Cohesive Piece
- Updated In 2024, Mastering the Art of Saving Audacity Recordings as MP3
- How to Change Realme GT 5 Location on Skout | Dr.fone
- New The Ultimate List of iMovie Alternatives for Windows 10 Users for 2024
- In 2024, How To Fix Auto Lock Greyed Out on Apple iPhone 13 | Dr.fone
- What is Fake GPS Location Pro and Is It Good On Vivo V27 Pro? | Dr.fone
- 2024 Approved The Ultimate List 28 Video to GIF Conversion Software
- How to Fix Android App Not Installed Error on Xiaomi 14 Pro Quickly? | Dr.fone
- In 2024, How to Change Location On Facebook Dating for your Honor X7b | Dr.fone
- How to Hide/Fake Snapchat Location on Your Honor Magic 6 Lite | Dr.fone
- In 2024, Where Is the Best Place to Catch Dratini On Vivo Y56 5G | Dr.fone
- Remove Background Distractions Top Free Online Blur Tools
- New In 2024, The Ultimate Guide to Funny Video Dubbing Apps (2023 Edition)
- How To Change Honor 90 GT Lock Screen Clock in Seconds
- Three methods to recover lost data on Oppo A58 4G
- How To Transfer Data From Apple iPhone SE (2020) To Android/iOS? | Dr.fone
- Simple Solutions to Fix Android SystemUI Has Stopped Error For Xiaomi 14 | Dr.fone
- How to Unlock Realme GT Neo 5 SE Phone with Broken Screen
- Apply These Techniques to Improve How to Detect Fake GPS Location On Nokia G310 | Dr.fone
- Where Is the Best Place to Catch Dratini On Honor Play 8T | Dr.fone
- In 2024, 3 Facts You Need to Know about Screen Mirroring Samsung Galaxy S23 Ultra | Dr.fone
- In 2024, How To Remove Passcode From Apple iPhone 6? Complete Guide | Dr.fone
- Your Account Has Been Disabled in the App Store and iTunes From Apple iPhone 15 Pro Max?
- How Can I Unlock My iPhone 14 Plus After Forgetting my PIN Code?
- In 2024, Ways to trade pokemon go from far away On OnePlus 12R? | Dr.fone
- How does the stardust trade cost In pokemon go On Poco M6 Pro 4G? | Dr.fone
- 3 Things You Must Know about Fake Snapchat Location On Asus ROG Phone 8 | Dr.fone
- New In 2024, Filmora Coupon Code 2022 - 7 Ways to Find(2022 Full List)
- 2024 Approved Whats Next After Virtualdub? A Review of the Top Video Editing Alternatives
- Updated 2024 Approved Movie Maker for Windows Top 6 Alternatives and Competitors
- Two Ways to Track My Boyfriends Vivo Y56 5G without Him Knowing | Dr.fone
- In 2024, Best 3 Software to Transfer Files to/from Your Nokia C300 via a USB Cable | Dr.fone
- In 2024, How to Change Lock Screen Wallpaper on Vivo V30
- In 2024, How To Unlock The Apple iPhone 14 Plus SIM Lock 4 Easy Methods
- What is Fake GPS Location Pro and Is It Good On Apple iPhone 14 Pro? | Dr.fone
- 8 Workable Fixes to the SIM not provisioned MM#2 Error on Poco X6 | Dr.fone
- Recover Lost Photos during Transfer from iPhone 15 Pro to PC or Mac | Stellar
- Updated 2024 Approved The 10 Best Free DVD Players Compatible with Windows 10
- FRP Hijacker by Hagard Download and Bypass your Realme C33 2023 FRP Locks
- Top Apps and Online Tools To Track Realme Phone With/Without IMEI Number
- Planning to Use a Pokemon Go Joystick on Vivo Y100? | Dr.fone
- MP4 Video Repair Tool - Repair corrupt, damaged, unplayable video files of Vivo Y27 5G
- Updated 2024 Approved Rotate Your Videos Online Top 10 Tools
- Your Complete Guide To Reset Nokia G310 | Dr.fone
- Life360 Learn How Everything Works On Honor X9b | Dr.fone
- My Videos Arent Playing on Oppo A78 5G – What Can I Do? | Dr.fone
- A Complete Guide To OEM Unlocking on Vivo V30 Lite 5G
- In 2024, Complete Fixes To Solve Apple iPhone 6 Plus Randomly Asking for Apple ID Password
- Title: Updated How to Mute Audio in Windows Movie Maker, In 2024
- Author: Jacob
- Created at : 2024-06-09 17:03:52
- Updated at : 2024-06-10 17:03:52
- Link: https://audio-shaping.techidaily.com/updated-how-to-mute-audio-in-windows-movie-maker-in-2024/
- License: This work is licensed under CC BY-NC-SA 4.0.