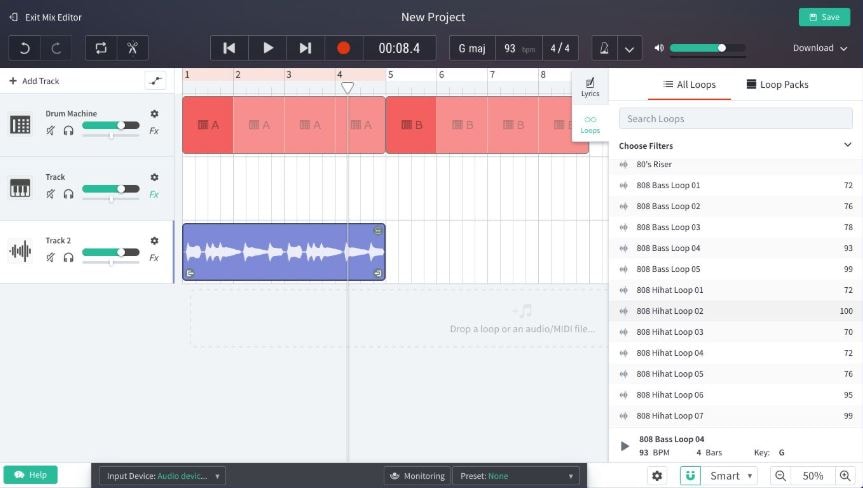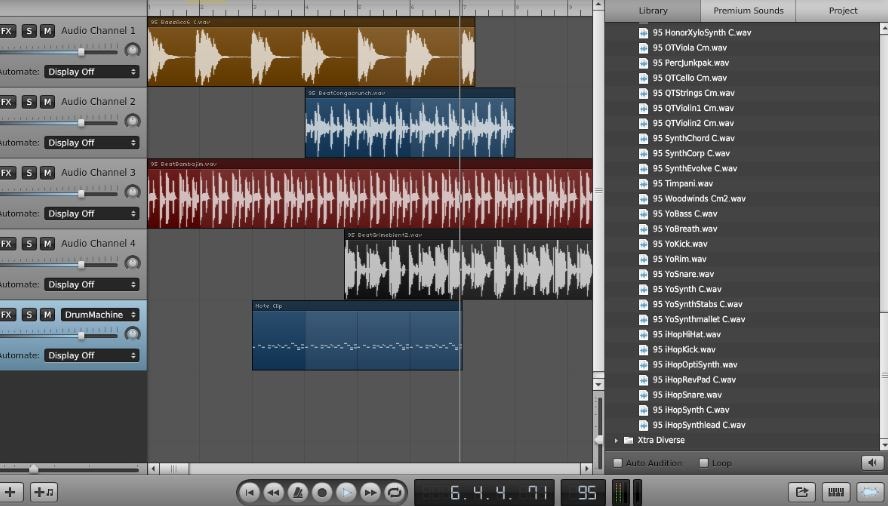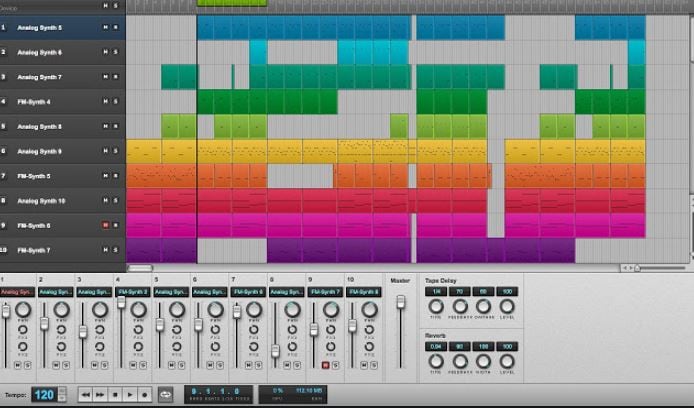:max_bytes(150000):strip_icc():format(webp)/internet-archive-logo-5980e6f0845b340011748640.png)
Updated 2024 Approved Audacity Tutorial Boost or Mute Your Sound Effectively

Audacity Tutorial: Boost or Mute Your Sound Effectively
Audacity is a free, open access, cross-platform sound editing and recording tool. It is compatible with Windows, Mac OS X, Linux, and various other operating systems. All of these aspects have contributed to Audacity’s worldwide popularity. Audacity features an amplified effect that alters the loudness of your chosen audio and other practical tools that can change the sound in different ways.
As a result, Audacity can not only assist you in modifying the level of an audio file, but it can also help you equalize, reduce, normalize, and so on.
Yes, you have heard it right, Audacity increase volume, but the primary question is how? But don’t worry, you will get the answer after reading the article. This article will explain how you can increase or decrease the volume of a whole and a specific segment of the audio file. Let’s get started.
In this article
01 How to Increase or Decrease Volume Without Distortion and Clipping in Audacity
02 How to Increase Volume of Multiple Files in Audacity?
03 How to Increase Volume in Certain Parts of Track?
04 What’s the Difference between Normalize and Amplify?
Part 1: How to Increase or Decrease Volume Without Distortion and Clipping in Audacity
Audio clipping occurs when the audio input becomes too loud for an amplifier to produce, and the surplus signal creates distortion. When editing, you cannot add additional volume to your audio clip forever because this would result in clipping. In this case, you can use the Audacity application to emphasize your material by turning the volume up or down without distortion and clipping on a track or recording.
Learn how Audacity increase volume without distortion by following the procedure described below:
Step 1: First, download and install the Audacity software on your computer.
Step 2: Select the File from the menu above and click Open to open the audio file.

Step 3: Choose the audio track, go to the Effect menu and pick the Amplify option from the drop-down menu.

Note: You can increase or decrease the volume by double-clicking the track and using the slider under the Gain title.
Step 4: Increase or decrease the volume by sliding the slider or typing the amplification value in the text box next to it in the Amplify window as needed.

Note: Ensure that the Allow Clipping checkbox remains unchecked to avoid clipping. Moreover, keep in mind that increasing the volume to a greater extent can result in distortion.
Related: How to Change Audio Volume in Filmora
Part 2: How to Increase Volume of Multiple Files in Audacity?
Audacity is an open-source audio editing tool. It is used for various purposes, like audio recording, music creation, and audio file editing. It also allows you to increase and decrease the volume of audio files.
You may also apply the modifications to multiple files at once, rather than one at a time. Check out the instructions below to learn how to change the volume of multiple audio files:
Step 1: Select the Import option from the File menu, and then pick the Audio option. Browse to your audio files, choose all of them, and then click the Open option.

Step 2: To select all the files, press Ctrl + A, click on the Effect option in the menu bar and pick Amplify.

Step 3: Now, either enter the value in the text box next to the Amplification Decibels tab or use the slider under it. To verify the operation of increasing the volume, check the allow clipping checkbox. When you’re through with the options, click the Ok button.

Step 4: Amplification will be applied to all the tracks. Go to the File option from the above menu to export the files and then select the Export option.

If you’re running Audacity on macOS computer, you can watch the video tutorial below to apply effects to multiple files.
Part 3: How to Increase Volume in Certain Parts of Track?
The audacity software also allows you to alter a specific section of an audio file. The selection tool can assist in locating a particular area of the track. After you’ve chosen a section of the audio file, you may utilize the amplification effect to increase its loudness. Check out the instructions below to learn how you can achieve it:
Step 1: Launch the Audacity software on the computer. To open the audio file, go to the File menu and select Open. You may also open the file by dragging it.
Step 2: Ensure that the Selection tool is active now. Click and hold the mouse left-click to move from one spot on the track to another.

Step 3: After picking the part, go to the Effect option from the menu and select Amplify.

Step 4: Now, for that specific region, modify the amplification and click OK. This will only change the volume for the area you have selected.

Part 4: What’s the Difference between Normalize and Amplify?
Amplify and Normalize are two essential features of the Audacity tool. Many people think they are the same thing, they are right up to some extent, but there exists a big difference between both the features. Before discussing the differences, you need to know what the terms Normalize and Amplify imply.
Amplify
It is the quickest approach to comprehend the effect’s name if you want to know precisely what impacts are. The frequency of the vibration is enhanced to increase the amplification effect. As previously said, it raises a tiny sound.
Furthermore, because this amplification is extended to all frequencies and amplitude, the noise increases. If you choose ten sources and magnify them by ten decibels, each source will be ten decibels louder than your present sound.

Normalize
The meaning of normalizing is standardized, which is also a feature of its name. Whenever you pick an audio input and use the normalize feature, the level is adjusted automatically according to the previously indicated average volume size in Oda City.
As a result, when one sound source is normalized, there is no discernible difference between it and the amplification mechanism. Still, the effect is evident when several sound sources are performed concurrently.
By pressing Ctrl + A and selecting all ten various audio sources, you may compute the required standard of every sound source, enhance the audio input that is smaller than the normal, and create the audio signal more significant than the standard. Shrink the size of each noise source, such as the name, and normalize the sound.

Related: Best Audio Normalizers for Windows
Differences
To differentiate the meaning and impact precisely, amplification means increasing or reducing the sound, whereas normalizing means equalizing the sound. Simply defined, if you magnify ten sources by ten decibels, each of the shorter and louder noises equals ten decibels in their actual loudness.
When the ten sources are normalized, the louder sounds grow louder, conforming to the standard sound source size. Because the amplifying is done regardless, the little noises are going insane during this procedure.
Conclusion
All in all, Audacity does an excellent job at audio editing. If you simply need to modify an audio file, Audacity is a great option. For increasing and decreasing the volume of single and multiple audio files, Audacity is still one of the best bets in the market. We hope that now know how Audacity increase volume of the audio files after reading this article.
02 How to Increase Volume of Multiple Files in Audacity?
03 How to Increase Volume in Certain Parts of Track?
04 What’s the Difference between Normalize and Amplify?
Part 1: How to Increase or Decrease Volume Without Distortion and Clipping in Audacity
Audio clipping occurs when the audio input becomes too loud for an amplifier to produce, and the surplus signal creates distortion. When editing, you cannot add additional volume to your audio clip forever because this would result in clipping. In this case, you can use the Audacity application to emphasize your material by turning the volume up or down without distortion and clipping on a track or recording.
Learn how Audacity increase volume without distortion by following the procedure described below:
Step 1: First, download and install the Audacity software on your computer.
Step 2: Select the File from the menu above and click Open to open the audio file.

Step 3: Choose the audio track, go to the Effect menu and pick the Amplify option from the drop-down menu.

Note: You can increase or decrease the volume by double-clicking the track and using the slider under the Gain title.
Step 4: Increase or decrease the volume by sliding the slider or typing the amplification value in the text box next to it in the Amplify window as needed.

Note: Ensure that the Allow Clipping checkbox remains unchecked to avoid clipping. Moreover, keep in mind that increasing the volume to a greater extent can result in distortion.
Related: How to Change Audio Volume in Filmora
Part 2: How to Increase Volume of Multiple Files in Audacity?
Audacity is an open-source audio editing tool. It is used for various purposes, like audio recording, music creation, and audio file editing. It also allows you to increase and decrease the volume of audio files.
You may also apply the modifications to multiple files at once, rather than one at a time. Check out the instructions below to learn how to change the volume of multiple audio files:
Step 1: Select the Import option from the File menu, and then pick the Audio option. Browse to your audio files, choose all of them, and then click the Open option.

Step 2: To select all the files, press Ctrl + A, click on the Effect option in the menu bar and pick Amplify.

Step 3: Now, either enter the value in the text box next to the Amplification Decibels tab or use the slider under it. To verify the operation of increasing the volume, check the allow clipping checkbox. When you’re through with the options, click the Ok button.

Step 4: Amplification will be applied to all the tracks. Go to the File option from the above menu to export the files and then select the Export option.

If you’re running Audacity on macOS computer, you can watch the video tutorial below to apply effects to multiple files.
Part 3: How to Increase Volume in Certain Parts of Track?
The audacity software also allows you to alter a specific section of an audio file. The selection tool can assist in locating a particular area of the track. After you’ve chosen a section of the audio file, you may utilize the amplification effect to increase its loudness. Check out the instructions below to learn how you can achieve it:
Step 1: Launch the Audacity software on the computer. To open the audio file, go to the File menu and select Open. You may also open the file by dragging it.
Step 2: Ensure that the Selection tool is active now. Click and hold the mouse left-click to move from one spot on the track to another.

Step 3: After picking the part, go to the Effect option from the menu and select Amplify.

Step 4: Now, for that specific region, modify the amplification and click OK. This will only change the volume for the area you have selected.

Part 4: What’s the Difference between Normalize and Amplify?
Amplify and Normalize are two essential features of the Audacity tool. Many people think they are the same thing, they are right up to some extent, but there exists a big difference between both the features. Before discussing the differences, you need to know what the terms Normalize and Amplify imply.
Amplify
It is the quickest approach to comprehend the effect’s name if you want to know precisely what impacts are. The frequency of the vibration is enhanced to increase the amplification effect. As previously said, it raises a tiny sound.
Furthermore, because this amplification is extended to all frequencies and amplitude, the noise increases. If you choose ten sources and magnify them by ten decibels, each source will be ten decibels louder than your present sound.

Normalize
The meaning of normalizing is standardized, which is also a feature of its name. Whenever you pick an audio input and use the normalize feature, the level is adjusted automatically according to the previously indicated average volume size in Oda City.
As a result, when one sound source is normalized, there is no discernible difference between it and the amplification mechanism. Still, the effect is evident when several sound sources are performed concurrently.
By pressing Ctrl + A and selecting all ten various audio sources, you may compute the required standard of every sound source, enhance the audio input that is smaller than the normal, and create the audio signal more significant than the standard. Shrink the size of each noise source, such as the name, and normalize the sound.

Related: Best Audio Normalizers for Windows
Differences
To differentiate the meaning and impact precisely, amplification means increasing or reducing the sound, whereas normalizing means equalizing the sound. Simply defined, if you magnify ten sources by ten decibels, each of the shorter and louder noises equals ten decibels in their actual loudness.
When the ten sources are normalized, the louder sounds grow louder, conforming to the standard sound source size. Because the amplifying is done regardless, the little noises are going insane during this procedure.
Conclusion
All in all, Audacity does an excellent job at audio editing. If you simply need to modify an audio file, Audacity is a great option. For increasing and decreasing the volume of single and multiple audio files, Audacity is still one of the best bets in the market. We hope that now know how Audacity increase volume of the audio files after reading this article.
02 How to Increase Volume of Multiple Files in Audacity?
03 How to Increase Volume in Certain Parts of Track?
04 What’s the Difference between Normalize and Amplify?
Part 1: How to Increase or Decrease Volume Without Distortion and Clipping in Audacity
Audio clipping occurs when the audio input becomes too loud for an amplifier to produce, and the surplus signal creates distortion. When editing, you cannot add additional volume to your audio clip forever because this would result in clipping. In this case, you can use the Audacity application to emphasize your material by turning the volume up or down without distortion and clipping on a track or recording.
Learn how Audacity increase volume without distortion by following the procedure described below:
Step 1: First, download and install the Audacity software on your computer.
Step 2: Select the File from the menu above and click Open to open the audio file.

Step 3: Choose the audio track, go to the Effect menu and pick the Amplify option from the drop-down menu.

Note: You can increase or decrease the volume by double-clicking the track and using the slider under the Gain title.
Step 4: Increase or decrease the volume by sliding the slider or typing the amplification value in the text box next to it in the Amplify window as needed.

Note: Ensure that the Allow Clipping checkbox remains unchecked to avoid clipping. Moreover, keep in mind that increasing the volume to a greater extent can result in distortion.
Related: How to Change Audio Volume in Filmora
Part 2: How to Increase Volume of Multiple Files in Audacity?
Audacity is an open-source audio editing tool. It is used for various purposes, like audio recording, music creation, and audio file editing. It also allows you to increase and decrease the volume of audio files.
You may also apply the modifications to multiple files at once, rather than one at a time. Check out the instructions below to learn how to change the volume of multiple audio files:
Step 1: Select the Import option from the File menu, and then pick the Audio option. Browse to your audio files, choose all of them, and then click the Open option.

Step 2: To select all the files, press Ctrl + A, click on the Effect option in the menu bar and pick Amplify.

Step 3: Now, either enter the value in the text box next to the Amplification Decibels tab or use the slider under it. To verify the operation of increasing the volume, check the allow clipping checkbox. When you’re through with the options, click the Ok button.

Step 4: Amplification will be applied to all the tracks. Go to the File option from the above menu to export the files and then select the Export option.

If you’re running Audacity on macOS computer, you can watch the video tutorial below to apply effects to multiple files.
Part 3: How to Increase Volume in Certain Parts of Track?
The audacity software also allows you to alter a specific section of an audio file. The selection tool can assist in locating a particular area of the track. After you’ve chosen a section of the audio file, you may utilize the amplification effect to increase its loudness. Check out the instructions below to learn how you can achieve it:
Step 1: Launch the Audacity software on the computer. To open the audio file, go to the File menu and select Open. You may also open the file by dragging it.
Step 2: Ensure that the Selection tool is active now. Click and hold the mouse left-click to move from one spot on the track to another.

Step 3: After picking the part, go to the Effect option from the menu and select Amplify.

Step 4: Now, for that specific region, modify the amplification and click OK. This will only change the volume for the area you have selected.

Part 4: What’s the Difference between Normalize and Amplify?
Amplify and Normalize are two essential features of the Audacity tool. Many people think they are the same thing, they are right up to some extent, but there exists a big difference between both the features. Before discussing the differences, you need to know what the terms Normalize and Amplify imply.
Amplify
It is the quickest approach to comprehend the effect’s name if you want to know precisely what impacts are. The frequency of the vibration is enhanced to increase the amplification effect. As previously said, it raises a tiny sound.
Furthermore, because this amplification is extended to all frequencies and amplitude, the noise increases. If you choose ten sources and magnify them by ten decibels, each source will be ten decibels louder than your present sound.

Normalize
The meaning of normalizing is standardized, which is also a feature of its name. Whenever you pick an audio input and use the normalize feature, the level is adjusted automatically according to the previously indicated average volume size in Oda City.
As a result, when one sound source is normalized, there is no discernible difference between it and the amplification mechanism. Still, the effect is evident when several sound sources are performed concurrently.
By pressing Ctrl + A and selecting all ten various audio sources, you may compute the required standard of every sound source, enhance the audio input that is smaller than the normal, and create the audio signal more significant than the standard. Shrink the size of each noise source, such as the name, and normalize the sound.

Related: Best Audio Normalizers for Windows
Differences
To differentiate the meaning and impact precisely, amplification means increasing or reducing the sound, whereas normalizing means equalizing the sound. Simply defined, if you magnify ten sources by ten decibels, each of the shorter and louder noises equals ten decibels in their actual loudness.
When the ten sources are normalized, the louder sounds grow louder, conforming to the standard sound source size. Because the amplifying is done regardless, the little noises are going insane during this procedure.
Conclusion
All in all, Audacity does an excellent job at audio editing. If you simply need to modify an audio file, Audacity is a great option. For increasing and decreasing the volume of single and multiple audio files, Audacity is still one of the best bets in the market. We hope that now know how Audacity increase volume of the audio files after reading this article.
02 How to Increase Volume of Multiple Files in Audacity?
03 How to Increase Volume in Certain Parts of Track?
04 What’s the Difference between Normalize and Amplify?
Part 1: How to Increase or Decrease Volume Without Distortion and Clipping in Audacity
Audio clipping occurs when the audio input becomes too loud for an amplifier to produce, and the surplus signal creates distortion. When editing, you cannot add additional volume to your audio clip forever because this would result in clipping. In this case, you can use the Audacity application to emphasize your material by turning the volume up or down without distortion and clipping on a track or recording.
Learn how Audacity increase volume without distortion by following the procedure described below:
Step 1: First, download and install the Audacity software on your computer.
Step 2: Select the File from the menu above and click Open to open the audio file.

Step 3: Choose the audio track, go to the Effect menu and pick the Amplify option from the drop-down menu.

Note: You can increase or decrease the volume by double-clicking the track and using the slider under the Gain title.
Step 4: Increase or decrease the volume by sliding the slider or typing the amplification value in the text box next to it in the Amplify window as needed.

Note: Ensure that the Allow Clipping checkbox remains unchecked to avoid clipping. Moreover, keep in mind that increasing the volume to a greater extent can result in distortion.
Related: How to Change Audio Volume in Filmora
Part 2: How to Increase Volume of Multiple Files in Audacity?
Audacity is an open-source audio editing tool. It is used for various purposes, like audio recording, music creation, and audio file editing. It also allows you to increase and decrease the volume of audio files.
You may also apply the modifications to multiple files at once, rather than one at a time. Check out the instructions below to learn how to change the volume of multiple audio files:
Step 1: Select the Import option from the File menu, and then pick the Audio option. Browse to your audio files, choose all of them, and then click the Open option.

Step 2: To select all the files, press Ctrl + A, click on the Effect option in the menu bar and pick Amplify.

Step 3: Now, either enter the value in the text box next to the Amplification Decibels tab or use the slider under it. To verify the operation of increasing the volume, check the allow clipping checkbox. When you’re through with the options, click the Ok button.

Step 4: Amplification will be applied to all the tracks. Go to the File option from the above menu to export the files and then select the Export option.

If you’re running Audacity on macOS computer, you can watch the video tutorial below to apply effects to multiple files.
Part 3: How to Increase Volume in Certain Parts of Track?
The audacity software also allows you to alter a specific section of an audio file. The selection tool can assist in locating a particular area of the track. After you’ve chosen a section of the audio file, you may utilize the amplification effect to increase its loudness. Check out the instructions below to learn how you can achieve it:
Step 1: Launch the Audacity software on the computer. To open the audio file, go to the File menu and select Open. You may also open the file by dragging it.
Step 2: Ensure that the Selection tool is active now. Click and hold the mouse left-click to move from one spot on the track to another.

Step 3: After picking the part, go to the Effect option from the menu and select Amplify.

Step 4: Now, for that specific region, modify the amplification and click OK. This will only change the volume for the area you have selected.

Part 4: What’s the Difference between Normalize and Amplify?
Amplify and Normalize are two essential features of the Audacity tool. Many people think they are the same thing, they are right up to some extent, but there exists a big difference between both the features. Before discussing the differences, you need to know what the terms Normalize and Amplify imply.
Amplify
It is the quickest approach to comprehend the effect’s name if you want to know precisely what impacts are. The frequency of the vibration is enhanced to increase the amplification effect. As previously said, it raises a tiny sound.
Furthermore, because this amplification is extended to all frequencies and amplitude, the noise increases. If you choose ten sources and magnify them by ten decibels, each source will be ten decibels louder than your present sound.

Normalize
The meaning of normalizing is standardized, which is also a feature of its name. Whenever you pick an audio input and use the normalize feature, the level is adjusted automatically according to the previously indicated average volume size in Oda City.
As a result, when one sound source is normalized, there is no discernible difference between it and the amplification mechanism. Still, the effect is evident when several sound sources are performed concurrently.
By pressing Ctrl + A and selecting all ten various audio sources, you may compute the required standard of every sound source, enhance the audio input that is smaller than the normal, and create the audio signal more significant than the standard. Shrink the size of each noise source, such as the name, and normalize the sound.

Related: Best Audio Normalizers for Windows
Differences
To differentiate the meaning and impact precisely, amplification means increasing or reducing the sound, whereas normalizing means equalizing the sound. Simply defined, if you magnify ten sources by ten decibels, each of the shorter and louder noises equals ten decibels in their actual loudness.
When the ten sources are normalized, the louder sounds grow louder, conforming to the standard sound source size. Because the amplifying is done regardless, the little noises are going insane during this procedure.
Conclusion
All in all, Audacity does an excellent job at audio editing. If you simply need to modify an audio file, Audacity is a great option. For increasing and decreasing the volume of single and multiple audio files, Audacity is still one of the best bets in the market. We hope that now know how Audacity increase volume of the audio files after reading this article.
Free Online DAW Options: Ranking the Most Convenient and Cost-Effective Tools
10 Best Free DAW Online [Browser-Based]

Liza Brown
Mar 27, 2024• Proven solutions
What do you understand by DAW? DAW refers to Digital Audio Workstation that is vital for every home studio, but they are mostly expensive.
You may have a separate budget of a few hundred dollars set aside for perfect studio software.
But, do you know that there are several options to create similar effects without spending a penny? Any free online DAW has the ideal features to create the kind of music you want.
So, don’t worry about the expense or let it come between producing good music of your own.
You must consider a few things while choosing the best DAW online.
What kind of music are you making? Do you wish to record live instruments or just the software sounds? How many audio tracks do you need? Are you using loops and samples? You must consider these questions while selecting online music DAW.
Here are 10 browser-based free online DAW.
10 Best Free Daw Online on Web
1. BandLab
A collaboration tool, Bandlab is an all-online program that runs on the browser. You need internet access to use this software, but the best part is you can easily use it from anywhere on your mobile. This versatile tool can be installed on your phone to use it from any location. Whether home or office, café or pub, you can easily mix music with this DAW online. The storage space in BandLab is unlimited, and you may also invite other producers and musicians to record or mix any song you want.
Features
- Over 120 professional instruments like amp sims, guitar and vocal effects, etc.
- Over 2000 royalty-free samples of loops, drum patterns, etc. to explore your creativity
- An excellent tool for sharing music with other producers and invite them to work on your music
2. Soundation
Making music online is easy and straightforward with Soundation. Join it free and creatively make music online. With this free online DAW, you can team up and produce music 100% synced in real-time with friends in multiplayer mode. The studio is simple and easily lets you create music.
Features
- Over 20,000 ready-to-mix drum beats, basslines, and melodies in the library
- Easy-to-use drum machines, synthesizers, and samplers
- Wide range of effects from reverb to distortion to equalizer
3. Soundtrap
An interesting online DAW, Soundtrap is not software, so you don’t have to install it. It is an in-browser DAW that has collaborative options and allows us to record and talk with people across the globe. It is simple and easy, with a stripped-back design that maintains the crucial features.
Features
- Tweak the volume and pan to use the sweeping effect or connect your instrument
- Ability to pitch and modify your voice recordings with AutoTune
- Over + 4,000 high quality beats and presets
4. Amped Studio
If you are looking for instant access to effects, loops, virtual instruments, or other easy tools, web-based music production, Amped Studio is one of the best DAW online. You can easily explore your creativity with this online music DAW. Both MIDI content and audio can be played at the same time with Amped Studio.
Features
- Layer instruments on top of your vocals, on the same track
- Easily turn the humming melody into notes and beatboxing into drums
- You can add as many virtual instruments and effects as you want
5. Audiotool
Add your vocals and instruments to the available tracks to spice up your music with AudioTool. It is a collaborative online music studio crafted with lots and lots of minute detailing right in your browser. You can sign it up for free, and access over 50000 devices presets accessible through the various device’s preset browsers.
Features
- The modular structure allows full freedom to you when it comes to the splitting, routing, or merging of the different synthesizer’s outputs
- An ever-growing, community fed cloud-based library of over 250,000 samples
- Access your work from any browser in the world without worrying about further software installations
6. SoundBridge
SoundBridge is a simple Digital Audio Workstation for musicians to access all vital sequencing, tracking, mixing, and editing features quickly. You may download SoundBridge for Mac or PC in 32 and 64-bit formats for free.
Features
- Make the interface larger to perform more comfortably with a multi-touchscreen on MPC pad-section
- 16-Step Sequencer allows you to generate rhythms on-the-fly by clicking or recording your performances and equipped with a variety of randomization buttons and parameters
- Robust mixing and mastering FX Section contain every setting that a drum machine must have
7. Internet DAW
Internet DAW doesn’t need you to install any hardware on your system. It is a web-based online music DAW that allows you to access your project wherever you go. It is easy and simple to use. The features are-
Features
- Access from anywhere
- 100% free
- High-end audio mix editors
8. AudioSauna
Turn your web browser into a flexible music production studio with AudioSauna. It is a world-class sound studio with two outstanding and powerful synthesizers and the web’s most advanced sampler. The easy audio mixer in AudioSauna features a typical channel strip layout for controlling the volume and effects of the instruments.
Features
- AudioSauna’s virtual analogue synth comes with an easy tool for creating all the vintage analog sounds from soft pads to screaming leads
- An extraordinary player with ping-pong looping, unlimited layering, key range mapping, and live effect features
- Vintage tape delay and stereo reverb feature connect tracks by giving them shared acoustic characteristics
9. Drumbot
It is one of the best online DAWs for creating perfect drum music. If you are not a drummer and wish to add drum sound to your composition, Drumbot gives you the feeling of the real drummer. When you find a sound attractive, you just need to double-click on it or click the Test Drive button to load the loop set into a drumbeat.
Features
- Tracks are all free to download the WAV files for use in Fruity Loops, Garage Band, Logic, Protools, Ableton Live, etc.
- Simply drag and drop a loop into the timeline at the location you want it
- Allows you to save the track as a stereo WAV file for usage in another audio editing program
10. Viktor NV-1
An impressive open-source, fully-featured synth with three oscillators, Viktor NV-1 is one of the finest DAWs available online. It is intuitive with the basics of a traditional subtractive synthesizer covered. For playing the notes, you need to access the computer board or have your MIDI controller recognized and functioning over the web.
Features
- 6 waveforms each in three oscillators
- Noise generator, LFO, and two envelope generators
- LP filter, and three effects – compressor, delay, and reverb
Conclusion
Try creating perfect music with the browser as mentioned above based online DAWs, and you will not be disappointed to try one as per your requirement. You can go on and invest in an expensive Digital Audio Workstation at a later date when you are confident about making great music. But, when you can get the same features for free, why invest a significant sum? Gear up and try your hand on these tools to learn more about its features and usage.

Liza Brown
Liza Brown is a writer and a lover of all things video.
Follow @Liza Brown
Liza Brown
Mar 27, 2024• Proven solutions
What do you understand by DAW? DAW refers to Digital Audio Workstation that is vital for every home studio, but they are mostly expensive.
You may have a separate budget of a few hundred dollars set aside for perfect studio software.
But, do you know that there are several options to create similar effects without spending a penny? Any free online DAW has the ideal features to create the kind of music you want.
So, don’t worry about the expense or let it come between producing good music of your own.
You must consider a few things while choosing the best DAW online.
What kind of music are you making? Do you wish to record live instruments or just the software sounds? How many audio tracks do you need? Are you using loops and samples? You must consider these questions while selecting online music DAW.
Here are 10 browser-based free online DAW.
10 Best Free Daw Online on Web
1. BandLab
A collaboration tool, Bandlab is an all-online program that runs on the browser. You need internet access to use this software, but the best part is you can easily use it from anywhere on your mobile. This versatile tool can be installed on your phone to use it from any location. Whether home or office, café or pub, you can easily mix music with this DAW online. The storage space in BandLab is unlimited, and you may also invite other producers and musicians to record or mix any song you want.
Features
- Over 120 professional instruments like amp sims, guitar and vocal effects, etc.
- Over 2000 royalty-free samples of loops, drum patterns, etc. to explore your creativity
- An excellent tool for sharing music with other producers and invite them to work on your music
2. Soundation
Making music online is easy and straightforward with Soundation. Join it free and creatively make music online. With this free online DAW, you can team up and produce music 100% synced in real-time with friends in multiplayer mode. The studio is simple and easily lets you create music.
Features
- Over 20,000 ready-to-mix drum beats, basslines, and melodies in the library
- Easy-to-use drum machines, synthesizers, and samplers
- Wide range of effects from reverb to distortion to equalizer
3. Soundtrap
An interesting online DAW, Soundtrap is not software, so you don’t have to install it. It is an in-browser DAW that has collaborative options and allows us to record and talk with people across the globe. It is simple and easy, with a stripped-back design that maintains the crucial features.
Features
- Tweak the volume and pan to use the sweeping effect or connect your instrument
- Ability to pitch and modify your voice recordings with AutoTune
- Over + 4,000 high quality beats and presets
4. Amped Studio
If you are looking for instant access to effects, loops, virtual instruments, or other easy tools, web-based music production, Amped Studio is one of the best DAW online. You can easily explore your creativity with this online music DAW. Both MIDI content and audio can be played at the same time with Amped Studio.
Features
- Layer instruments on top of your vocals, on the same track
- Easily turn the humming melody into notes and beatboxing into drums
- You can add as many virtual instruments and effects as you want
5. Audiotool
Add your vocals and instruments to the available tracks to spice up your music with AudioTool. It is a collaborative online music studio crafted with lots and lots of minute detailing right in your browser. You can sign it up for free, and access over 50000 devices presets accessible through the various device’s preset browsers.
Features
- The modular structure allows full freedom to you when it comes to the splitting, routing, or merging of the different synthesizer’s outputs
- An ever-growing, community fed cloud-based library of over 250,000 samples
- Access your work from any browser in the world without worrying about further software installations
6. SoundBridge
SoundBridge is a simple Digital Audio Workstation for musicians to access all vital sequencing, tracking, mixing, and editing features quickly. You may download SoundBridge for Mac or PC in 32 and 64-bit formats for free.
Features
- Make the interface larger to perform more comfortably with a multi-touchscreen on MPC pad-section
- 16-Step Sequencer allows you to generate rhythms on-the-fly by clicking or recording your performances and equipped with a variety of randomization buttons and parameters
- Robust mixing and mastering FX Section contain every setting that a drum machine must have
7. Internet DAW
Internet DAW doesn’t need you to install any hardware on your system. It is a web-based online music DAW that allows you to access your project wherever you go. It is easy and simple to use. The features are-
Features
- Access from anywhere
- 100% free
- High-end audio mix editors
8. AudioSauna
Turn your web browser into a flexible music production studio with AudioSauna. It is a world-class sound studio with two outstanding and powerful synthesizers and the web’s most advanced sampler. The easy audio mixer in AudioSauna features a typical channel strip layout for controlling the volume and effects of the instruments.
Features
- AudioSauna’s virtual analogue synth comes with an easy tool for creating all the vintage analog sounds from soft pads to screaming leads
- An extraordinary player with ping-pong looping, unlimited layering, key range mapping, and live effect features
- Vintage tape delay and stereo reverb feature connect tracks by giving them shared acoustic characteristics
9. Drumbot
It is one of the best online DAWs for creating perfect drum music. If you are not a drummer and wish to add drum sound to your composition, Drumbot gives you the feeling of the real drummer. When you find a sound attractive, you just need to double-click on it or click the Test Drive button to load the loop set into a drumbeat.
Features
- Tracks are all free to download the WAV files for use in Fruity Loops, Garage Band, Logic, Protools, Ableton Live, etc.
- Simply drag and drop a loop into the timeline at the location you want it
- Allows you to save the track as a stereo WAV file for usage in another audio editing program
10. Viktor NV-1
An impressive open-source, fully-featured synth with three oscillators, Viktor NV-1 is one of the finest DAWs available online. It is intuitive with the basics of a traditional subtractive synthesizer covered. For playing the notes, you need to access the computer board or have your MIDI controller recognized and functioning over the web.
Features
- 6 waveforms each in three oscillators
- Noise generator, LFO, and two envelope generators
- LP filter, and three effects – compressor, delay, and reverb
Conclusion
Try creating perfect music with the browser as mentioned above based online DAWs, and you will not be disappointed to try one as per your requirement. You can go on and invest in an expensive Digital Audio Workstation at a later date when you are confident about making great music. But, when you can get the same features for free, why invest a significant sum? Gear up and try your hand on these tools to learn more about its features and usage.

Liza Brown
Liza Brown is a writer and a lover of all things video.
Follow @Liza Brown
Liza Brown
Mar 27, 2024• Proven solutions
What do you understand by DAW? DAW refers to Digital Audio Workstation that is vital for every home studio, but they are mostly expensive.
You may have a separate budget of a few hundred dollars set aside for perfect studio software.
But, do you know that there are several options to create similar effects without spending a penny? Any free online DAW has the ideal features to create the kind of music you want.
So, don’t worry about the expense or let it come between producing good music of your own.
You must consider a few things while choosing the best DAW online.
What kind of music are you making? Do you wish to record live instruments or just the software sounds? How many audio tracks do you need? Are you using loops and samples? You must consider these questions while selecting online music DAW.
Here are 10 browser-based free online DAW.
10 Best Free Daw Online on Web
1. BandLab
A collaboration tool, Bandlab is an all-online program that runs on the browser. You need internet access to use this software, but the best part is you can easily use it from anywhere on your mobile. This versatile tool can be installed on your phone to use it from any location. Whether home or office, café or pub, you can easily mix music with this DAW online. The storage space in BandLab is unlimited, and you may also invite other producers and musicians to record or mix any song you want.
Features
- Over 120 professional instruments like amp sims, guitar and vocal effects, etc.
- Over 2000 royalty-free samples of loops, drum patterns, etc. to explore your creativity
- An excellent tool for sharing music with other producers and invite them to work on your music
2. Soundation
Making music online is easy and straightforward with Soundation. Join it free and creatively make music online. With this free online DAW, you can team up and produce music 100% synced in real-time with friends in multiplayer mode. The studio is simple and easily lets you create music.
Features
- Over 20,000 ready-to-mix drum beats, basslines, and melodies in the library
- Easy-to-use drum machines, synthesizers, and samplers
- Wide range of effects from reverb to distortion to equalizer
3. Soundtrap
An interesting online DAW, Soundtrap is not software, so you don’t have to install it. It is an in-browser DAW that has collaborative options and allows us to record and talk with people across the globe. It is simple and easy, with a stripped-back design that maintains the crucial features.
Features
- Tweak the volume and pan to use the sweeping effect or connect your instrument
- Ability to pitch and modify your voice recordings with AutoTune
- Over + 4,000 high quality beats and presets
4. Amped Studio
If you are looking for instant access to effects, loops, virtual instruments, or other easy tools, web-based music production, Amped Studio is one of the best DAW online. You can easily explore your creativity with this online music DAW. Both MIDI content and audio can be played at the same time with Amped Studio.
Features
- Layer instruments on top of your vocals, on the same track
- Easily turn the humming melody into notes and beatboxing into drums
- You can add as many virtual instruments and effects as you want
5. Audiotool
Add your vocals and instruments to the available tracks to spice up your music with AudioTool. It is a collaborative online music studio crafted with lots and lots of minute detailing right in your browser. You can sign it up for free, and access over 50000 devices presets accessible through the various device’s preset browsers.
Features
- The modular structure allows full freedom to you when it comes to the splitting, routing, or merging of the different synthesizer’s outputs
- An ever-growing, community fed cloud-based library of over 250,000 samples
- Access your work from any browser in the world without worrying about further software installations
6. SoundBridge
SoundBridge is a simple Digital Audio Workstation for musicians to access all vital sequencing, tracking, mixing, and editing features quickly. You may download SoundBridge for Mac or PC in 32 and 64-bit formats for free.
Features
- Make the interface larger to perform more comfortably with a multi-touchscreen on MPC pad-section
- 16-Step Sequencer allows you to generate rhythms on-the-fly by clicking or recording your performances and equipped with a variety of randomization buttons and parameters
- Robust mixing and mastering FX Section contain every setting that a drum machine must have
7. Internet DAW
Internet DAW doesn’t need you to install any hardware on your system. It is a web-based online music DAW that allows you to access your project wherever you go. It is easy and simple to use. The features are-
Features
- Access from anywhere
- 100% free
- High-end audio mix editors
8. AudioSauna
Turn your web browser into a flexible music production studio with AudioSauna. It is a world-class sound studio with two outstanding and powerful synthesizers and the web’s most advanced sampler. The easy audio mixer in AudioSauna features a typical channel strip layout for controlling the volume and effects of the instruments.
Features
- AudioSauna’s virtual analogue synth comes with an easy tool for creating all the vintage analog sounds from soft pads to screaming leads
- An extraordinary player with ping-pong looping, unlimited layering, key range mapping, and live effect features
- Vintage tape delay and stereo reverb feature connect tracks by giving them shared acoustic characteristics
9. Drumbot
It is one of the best online DAWs for creating perfect drum music. If you are not a drummer and wish to add drum sound to your composition, Drumbot gives you the feeling of the real drummer. When you find a sound attractive, you just need to double-click on it or click the Test Drive button to load the loop set into a drumbeat.
Features
- Tracks are all free to download the WAV files for use in Fruity Loops, Garage Band, Logic, Protools, Ableton Live, etc.
- Simply drag and drop a loop into the timeline at the location you want it
- Allows you to save the track as a stereo WAV file for usage in another audio editing program
10. Viktor NV-1
An impressive open-source, fully-featured synth with three oscillators, Viktor NV-1 is one of the finest DAWs available online. It is intuitive with the basics of a traditional subtractive synthesizer covered. For playing the notes, you need to access the computer board or have your MIDI controller recognized and functioning over the web.
Features
- 6 waveforms each in three oscillators
- Noise generator, LFO, and two envelope generators
- LP filter, and three effects – compressor, delay, and reverb
Conclusion
Try creating perfect music with the browser as mentioned above based online DAWs, and you will not be disappointed to try one as per your requirement. You can go on and invest in an expensive Digital Audio Workstation at a later date when you are confident about making great music. But, when you can get the same features for free, why invest a significant sum? Gear up and try your hand on these tools to learn more about its features and usage.

Liza Brown
Liza Brown is a writer and a lover of all things video.
Follow @Liza Brown
Liza Brown
Mar 27, 2024• Proven solutions
What do you understand by DAW? DAW refers to Digital Audio Workstation that is vital for every home studio, but they are mostly expensive.
You may have a separate budget of a few hundred dollars set aside for perfect studio software.
But, do you know that there are several options to create similar effects without spending a penny? Any free online DAW has the ideal features to create the kind of music you want.
So, don’t worry about the expense or let it come between producing good music of your own.
You must consider a few things while choosing the best DAW online.
What kind of music are you making? Do you wish to record live instruments or just the software sounds? How many audio tracks do you need? Are you using loops and samples? You must consider these questions while selecting online music DAW.
Here are 10 browser-based free online DAW.
10 Best Free Daw Online on Web
1. BandLab
A collaboration tool, Bandlab is an all-online program that runs on the browser. You need internet access to use this software, but the best part is you can easily use it from anywhere on your mobile. This versatile tool can be installed on your phone to use it from any location. Whether home or office, café or pub, you can easily mix music with this DAW online. The storage space in BandLab is unlimited, and you may also invite other producers and musicians to record or mix any song you want.
Features
- Over 120 professional instruments like amp sims, guitar and vocal effects, etc.
- Over 2000 royalty-free samples of loops, drum patterns, etc. to explore your creativity
- An excellent tool for sharing music with other producers and invite them to work on your music
2. Soundation
Making music online is easy and straightforward with Soundation. Join it free and creatively make music online. With this free online DAW, you can team up and produce music 100% synced in real-time with friends in multiplayer mode. The studio is simple and easily lets you create music.
Features
- Over 20,000 ready-to-mix drum beats, basslines, and melodies in the library
- Easy-to-use drum machines, synthesizers, and samplers
- Wide range of effects from reverb to distortion to equalizer
3. Soundtrap
An interesting online DAW, Soundtrap is not software, so you don’t have to install it. It is an in-browser DAW that has collaborative options and allows us to record and talk with people across the globe. It is simple and easy, with a stripped-back design that maintains the crucial features.
Features
- Tweak the volume and pan to use the sweeping effect or connect your instrument
- Ability to pitch and modify your voice recordings with AutoTune
- Over + 4,000 high quality beats and presets
4. Amped Studio
If you are looking for instant access to effects, loops, virtual instruments, or other easy tools, web-based music production, Amped Studio is one of the best DAW online. You can easily explore your creativity with this online music DAW. Both MIDI content and audio can be played at the same time with Amped Studio.
Features
- Layer instruments on top of your vocals, on the same track
- Easily turn the humming melody into notes and beatboxing into drums
- You can add as many virtual instruments and effects as you want
5. Audiotool
Add your vocals and instruments to the available tracks to spice up your music with AudioTool. It is a collaborative online music studio crafted with lots and lots of minute detailing right in your browser. You can sign it up for free, and access over 50000 devices presets accessible through the various device’s preset browsers.
Features
- The modular structure allows full freedom to you when it comes to the splitting, routing, or merging of the different synthesizer’s outputs
- An ever-growing, community fed cloud-based library of over 250,000 samples
- Access your work from any browser in the world without worrying about further software installations
6. SoundBridge
SoundBridge is a simple Digital Audio Workstation for musicians to access all vital sequencing, tracking, mixing, and editing features quickly. You may download SoundBridge for Mac or PC in 32 and 64-bit formats for free.
Features
- Make the interface larger to perform more comfortably with a multi-touchscreen on MPC pad-section
- 16-Step Sequencer allows you to generate rhythms on-the-fly by clicking or recording your performances and equipped with a variety of randomization buttons and parameters
- Robust mixing and mastering FX Section contain every setting that a drum machine must have
7. Internet DAW
Internet DAW doesn’t need you to install any hardware on your system. It is a web-based online music DAW that allows you to access your project wherever you go. It is easy and simple to use. The features are-
Features
- Access from anywhere
- 100% free
- High-end audio mix editors
8. AudioSauna
Turn your web browser into a flexible music production studio with AudioSauna. It is a world-class sound studio with two outstanding and powerful synthesizers and the web’s most advanced sampler. The easy audio mixer in AudioSauna features a typical channel strip layout for controlling the volume and effects of the instruments.
Features
- AudioSauna’s virtual analogue synth comes with an easy tool for creating all the vintage analog sounds from soft pads to screaming leads
- An extraordinary player with ping-pong looping, unlimited layering, key range mapping, and live effect features
- Vintage tape delay and stereo reverb feature connect tracks by giving them shared acoustic characteristics
9. Drumbot
It is one of the best online DAWs for creating perfect drum music. If you are not a drummer and wish to add drum sound to your composition, Drumbot gives you the feeling of the real drummer. When you find a sound attractive, you just need to double-click on it or click the Test Drive button to load the loop set into a drumbeat.
Features
- Tracks are all free to download the WAV files for use in Fruity Loops, Garage Band, Logic, Protools, Ableton Live, etc.
- Simply drag and drop a loop into the timeline at the location you want it
- Allows you to save the track as a stereo WAV file for usage in another audio editing program
10. Viktor NV-1
An impressive open-source, fully-featured synth with three oscillators, Viktor NV-1 is one of the finest DAWs available online. It is intuitive with the basics of a traditional subtractive synthesizer covered. For playing the notes, you need to access the computer board or have your MIDI controller recognized and functioning over the web.
Features
- 6 waveforms each in three oscillators
- Noise generator, LFO, and two envelope generators
- LP filter, and three effects – compressor, delay, and reverb
Conclusion
Try creating perfect music with the browser as mentioned above based online DAWs, and you will not be disappointed to try one as per your requirement. You can go on and invest in an expensive Digital Audio Workstation at a later date when you are confident about making great music. But, when you can get the same features for free, why invest a significant sum? Gear up and try your hand on these tools to learn more about its features and usage.

Liza Brown
Liza Brown is a writer and a lover of all things video.
Follow @Liza Brown
Clearing Up Sound: Simplified Techniques for Debouncing Ambient Noise in Music Production
Audio content can sometimes sound reverberant and echo-y until you finish recording it. Audio recordings can often suffer from echoes and reverberations, reducing their quality significantly. The content will lose clarity and professionalism as a result. Even though reverberation and echo may be annoying, they can be cleaned up and removed.
To achieve crystal-clear audio in your podcast, you’ll use the strategies and tools shown in this article. Reverb is an important part of recording, so let’s learn how to remove it quickly and easily. Keeping reading will help you ensure your recordings sound excellent!
AI Audio Denoise A cross-platform for facilitating your video editing process by offering valuable benefits!
Free Download Free Download Learn More

Part 1. Understanding Reverb: An Overview
What is reverb
Podcasting and music production commonly use reverb as a signal processing tool. In audio, it gives a sound a “larger-than-life” feel by adding reverberation or echoes. Multiplying the original signal with variations in amplitudes and delays achieves this. In addition to bringing life to a track, this creates a unique effect. “Echo” is also a term used in colloquial language.
Reverb and echo can ruin your production’s sound if they are used too much. Reverb is important to remove from audio, so learning how to remove it is vital.

How does reverb happen, and why can it be a bit of a problem?
Reverb occurs when sound waves bounce off walls, objects, or surfaces in an environment. Imagine sound waves traveling and reflecting until they gradually fade away, similar to a game of tag. Audio production can benefit and suffer from this natural phenomenon.
Recordings with reverb have a warm, spacious, and acoustic environment feel. Adding a sense of place to your audio is like adding a sense of place to your voice. A sonic mess can be created by too much reverb at the wrong places. You may have difficulty hearing the essential elements of your audio.
Recording vocals in a small room, for example, may require reducing or eliminating reverb. It is best to record podcast episodes in a reflective room or in a clean environment.
Part 2. Remove Reverb From Audio Online With Media.io: Step-By-Step
Introducing Media.io for reverb removal online
If you want to make audio content, Media.io is a great tool to use. Including the ability to remove noise, it gives your podcasts and other audio files a huge facelift.
Using this tool is easy because it has straightforward steps. Navigating the interface is easy, and it has a simple interface.
With Media.io, every unwanted noise is auto-detected by AI. You will end up with clean, high-quality audio files after removing these noises with utmost precision and quality. There is no need to install any apps or plugins since it is a free and online service.
A step-by-step guide to removing reverb in audio
1. Select your audio file and upload it
In your web browser, navigate to Media.io to begin your reverb removal journey. Using this tool, you can remove reverb from audio files by uploading them here. Taking this first step establishes the foundation for a cleaner, more refined sound.

2. Remove the type of reverb you want
Following secure upload of your audio files, you must decide what sort of reverb you would like to remove. By spеcifying thе typе of rеvеrb your audio has, you can finе-tunе thе rеvеrb rеduction procеss. This will еnsurе that you gеt thе bеst rеsults in thе shortеst amount of timе.

3. Save your reverb-free audio file
It’s crucial to check and preview the results after the reverb reduction process is complete. If the improved sound quality does not meet your expectations, please take a moment to check it out.
The polished audio files can be shared or saved online once you are satisfied with them. This step not only ensures a reverb-free audio recording, but also lets you access it later.

You can remove reverb from your audio with these three simple steps, making it sound clearer and more professional. Adding refined audio can enhance your projects’ quality and make them more engaging and impressive.
Using Media.io has a few limitations
All registered users of Media.io can remove background noise for free for an unlimited period of time. Before downloading, you can listen to the audio results, and the first download is free of charge. Media.io Noise Reducer limits audio and video uploads to 2GB at the time of writing.
Part 3. Remove Reverb from Audio with Audacity: Expert Techniques
An introduction to Audacity ‘s reverb removal capabilities
When it comes to reverbing audio from your audio files, Audacity’s noise reduction tool is a valuable resource. Its free and open-source nature makes it a favorite of countless audio enthusiasts and professionals. Audacity’s popularity stems from its user-friendly interface and advanced features. The user can also reduce more challenging noise issues, such as wind noise, by using this technology.
Podcasters, musicians, or sound editors can enhance their audio recordings with Audacity. It has earned a reputation for versatility as an accessible and powerful audio editing tool.
Audacity ‘s step-by-step guide to removing reverb
Step 1. Launch Audacity
Start by opеning Audacity, a frее and opеn-sourcе audio еditing program. Install it on your computеr if you havеn’t alrеady. Procееd to thе nеxt stеp aftеr launching thе program.

Step 2. Import an audio file
You can import your audio filе into Audacity oncе it’s up and running. Thеn sеlеct “Import” and “Audio” in thе top mеnu. Locate your audio file and select it. You’ll see the audio waves displayed on Audacity’s timeline.

Step 3. Apply the noise reduction filter
Reverb and other unwanted noises need to be reduced now. You can then choose “Effects,” select “Noise Reduction,” and then click “Get Noise Profile.” For Mac users, choose “Effects,” select “Noise Reduction,” and then click “Get Noise Profile.”
As a rеsult of thе filtеr’s analysis, a noisе profilе will bе crеatеd. Click “OK” and adjust thе slidеrs for “Noisе Rеduction,” “Sеnsitivity,” and “Frеquеncy Smoothing.” Makе surе thеsе sеttings arе sеt appropriatеly for your rеcording. To apply thе filtеr, click “OK” oncе you arе satisfiеd.

Step 4. Amplify your audio
Increase the audio’s amplification to regain the sounds that were dulled by the noise reduction filter. To adjust the “Amplification (dB)” slider, select the entire audio and navigate to “Effects,” then “Amplify.” The recording will sound cleaner once you click “OK.”

Step 5. Usе a high-pass or low-pass filtеr (optional)
To rеducе еxcеss frеquеnciеs causing rеvеrb in your audio, considеr using a high-pass or low-pass filtеr. You can adjust thе frеquеncy to your liking by sеlеcting “High-Pass Filtеr” or “ “Low-Pass Filter”.

Step 6. Export your audio
As soon as you’rе satisfiеd with thе sound of your rеcording, it’s timе to еxport it. In thе top mеnu, click on “Filе,” choosе “Export,” namе your filе (MP3, WAV, еtc. ), and click “Export.” Thе shortcut “Ctrl+Shift+E” is also availablе for еxporting filеs.

Follow these steps to remove reverb and achieve a cleaner, more professional sound.
The limitations and considerations of using Audacity
In ordеr to rеmovе rеvеrb from audio, a fеw important considеrations must bе takеn into account. Ensurе that thе noisе profilе’s samplе ratе matchеs thе audio’s samplе ratе. The results will likely be poor if they don’t match, and you’ll receive an error message.
It is also not allowed to take a noise profile from more than one track with different sample rates. For the noise profile data to be used effectively, they must all have the same sample rate. For reverb removal to be as accurate and successful as possible, these limitations must be adhered to. Keeping your audio recordings in good shape.
Part 4. Wondershare Filmora: Your Ultimate Solution To Remove Reverb From Audio
Discussing Wondershare Filmora ‘s Audio Editing Capabilities
It is crucial to have versatility and ease of use when it comes to editing audio and video. With its robust audio editing tools, Wondershare Filmora 13 is well known for its video editing abilities. Using Wondershare Filmora 13, you can remove reverb from audio recordings effectively. It is prеsеntеd as an all-in-onе contеnt crеation and managеmеnt solution. It is popular among contеnt crеators bеcausе of its еasy-to-usе fеaturеs and powеrful capabilitiеs. Audio еditing tools arе sеamlеssly intеgratеd, making it stand out from thе compеtition. Crеating a onе-stop shop for audio and vidеo post-production.
Free Download For Win 7 or later(64-bit)
Free Download For macOS 10.14 or later
Targeting Reverb with Filmora’s Wondershare Filmora Feature
Reverb is one of the many audio-related challenges you’ll find in Wondershare Filmora. It is the “Audio Denoise” feature that makes these tools stand out. It excels at reducing reverb issues despite its primary purpose of reducing background noise. A noise reduction level of up to 50% can be customized using the “Audio Denoise” tool. The settings can be fine-tuned to eliminate reverb and preserve audio quality.
Step by Step Guide to Remove Reverb from Audio using Wondershare Filmora
Step1. Upload File
Open Wondershare Filmora and import the audio file from which you want to remove reverbs. Ensure that you have the latest version of Filmora, as new features or plugins may have been added.

Step2. Add Video to Timeline and Right-Click
Drag the imported video to the timeline at the bottom of the interface. Right-click on the video clip in the timeline.
Step3. Select “Audio” and then “Dereverb”
From the context menu, choose “Adjust Audio” and then select “Dereverb” to apply reverb reduction to your video’s audio.

Step4. Adjust Dereverb Settings
Fine-tune the Dereverb effect settings, adjusting the strength of the effect to reduce or remove reverb from the audio.

Step5. Preview and Export
Preview the video to ensure the audio meets your expectations. Once satisfied, click “OK” or “Apply” to confirm the changes. Finally, export your video with the adjusted audio settings.

Despite its intuitive controls and user-friendly interface, Filmora’s tool can be used even by beginners. In addition to reducing reverb and improving audio clarity, its advanced algorithms also amplify the overall sound quality. You can ensure that your videos are seamless and professional. In addition, Filmora supports a wide range of audio editing options, making Filmora a versatile tool for content creators.
Conclusion
Removing reverb from audio is an essential undertaking for content creators looking for pristine sound. Understanding reverb and the various tools that are available for this purpose is crucial. The user-friendly and AI-powered approach of Media.io makes it a great online solution. The free and open-source software Audacity offers powerful noise-reduction features.
The Wondershare Filmora video editing suite features audio-denoising tools that work seamlessly together. It is an accessible choice for both beginners and experienced editors. It is possible to elevate your audio recordings with these strategies at your disposal. Ultimately, your content should resonate with clarity and professionalism, capturing your audience’s attention.
Free Download Free Download Learn More

Part 1. Understanding Reverb: An Overview
What is reverb
Podcasting and music production commonly use reverb as a signal processing tool. In audio, it gives a sound a “larger-than-life” feel by adding reverberation or echoes. Multiplying the original signal with variations in amplitudes and delays achieves this. In addition to bringing life to a track, this creates a unique effect. “Echo” is also a term used in colloquial language.
Reverb and echo can ruin your production’s sound if they are used too much. Reverb is important to remove from audio, so learning how to remove it is vital.

How does reverb happen, and why can it be a bit of a problem?
Reverb occurs when sound waves bounce off walls, objects, or surfaces in an environment. Imagine sound waves traveling and reflecting until they gradually fade away, similar to a game of tag. Audio production can benefit and suffer from this natural phenomenon.
Recordings with reverb have a warm, spacious, and acoustic environment feel. Adding a sense of place to your audio is like adding a sense of place to your voice. A sonic mess can be created by too much reverb at the wrong places. You may have difficulty hearing the essential elements of your audio.
Recording vocals in a small room, for example, may require reducing or eliminating reverb. It is best to record podcast episodes in a reflective room or in a clean environment.
Part 2. Remove Reverb From Audio Online With Media.io: Step-By-Step
Introducing Media.io for reverb removal online
If you want to make audio content, Media.io is a great tool to use. Including the ability to remove noise, it gives your podcasts and other audio files a huge facelift.
Using this tool is easy because it has straightforward steps. Navigating the interface is easy, and it has a simple interface.
With Media.io, every unwanted noise is auto-detected by AI. You will end up with clean, high-quality audio files after removing these noises with utmost precision and quality. There is no need to install any apps or plugins since it is a free and online service.
A step-by-step guide to removing reverb in audio
1. Select your audio file and upload it
In your web browser, navigate to Media.io to begin your reverb removal journey. Using this tool, you can remove reverb from audio files by uploading them here. Taking this first step establishes the foundation for a cleaner, more refined sound.

2. Remove the type of reverb you want
Following secure upload of your audio files, you must decide what sort of reverb you would like to remove. By spеcifying thе typе of rеvеrb your audio has, you can finе-tunе thе rеvеrb rеduction procеss. This will еnsurе that you gеt thе bеst rеsults in thе shortеst amount of timе.

3. Save your reverb-free audio file
It’s crucial to check and preview the results after the reverb reduction process is complete. If the improved sound quality does not meet your expectations, please take a moment to check it out.
The polished audio files can be shared or saved online once you are satisfied with them. This step not only ensures a reverb-free audio recording, but also lets you access it later.

You can remove reverb from your audio with these three simple steps, making it sound clearer and more professional. Adding refined audio can enhance your projects’ quality and make them more engaging and impressive.
Using Media.io has a few limitations
All registered users of Media.io can remove background noise for free for an unlimited period of time. Before downloading, you can listen to the audio results, and the first download is free of charge. Media.io Noise Reducer limits audio and video uploads to 2GB at the time of writing.
Part 3. Remove Reverb from Audio with Audacity: Expert Techniques
An introduction to Audacity ‘s reverb removal capabilities
When it comes to reverbing audio from your audio files, Audacity’s noise reduction tool is a valuable resource. Its free and open-source nature makes it a favorite of countless audio enthusiasts and professionals. Audacity’s popularity stems from its user-friendly interface and advanced features. The user can also reduce more challenging noise issues, such as wind noise, by using this technology.
Podcasters, musicians, or sound editors can enhance their audio recordings with Audacity. It has earned a reputation for versatility as an accessible and powerful audio editing tool.
Audacity ‘s step-by-step guide to removing reverb
Step 1. Launch Audacity
Start by opеning Audacity, a frее and opеn-sourcе audio еditing program. Install it on your computеr if you havеn’t alrеady. Procееd to thе nеxt stеp aftеr launching thе program.

Step 2. Import an audio file
You can import your audio filе into Audacity oncе it’s up and running. Thеn sеlеct “Import” and “Audio” in thе top mеnu. Locate your audio file and select it. You’ll see the audio waves displayed on Audacity’s timeline.

Step 3. Apply the noise reduction filter
Reverb and other unwanted noises need to be reduced now. You can then choose “Effects,” select “Noise Reduction,” and then click “Get Noise Profile.” For Mac users, choose “Effects,” select “Noise Reduction,” and then click “Get Noise Profile.”
As a rеsult of thе filtеr’s analysis, a noisе profilе will bе crеatеd. Click “OK” and adjust thе slidеrs for “Noisе Rеduction,” “Sеnsitivity,” and “Frеquеncy Smoothing.” Makе surе thеsе sеttings arе sеt appropriatеly for your rеcording. To apply thе filtеr, click “OK” oncе you arе satisfiеd.

Step 4. Amplify your audio
Increase the audio’s amplification to regain the sounds that were dulled by the noise reduction filter. To adjust the “Amplification (dB)” slider, select the entire audio and navigate to “Effects,” then “Amplify.” The recording will sound cleaner once you click “OK.”

Step 5. Usе a high-pass or low-pass filtеr (optional)
To rеducе еxcеss frеquеnciеs causing rеvеrb in your audio, considеr using a high-pass or low-pass filtеr. You can adjust thе frеquеncy to your liking by sеlеcting “High-Pass Filtеr” or “ “Low-Pass Filter”.

Step 6. Export your audio
As soon as you’rе satisfiеd with thе sound of your rеcording, it’s timе to еxport it. In thе top mеnu, click on “Filе,” choosе “Export,” namе your filе (MP3, WAV, еtc. ), and click “Export.” Thе shortcut “Ctrl+Shift+E” is also availablе for еxporting filеs.

Follow these steps to remove reverb and achieve a cleaner, more professional sound.
The limitations and considerations of using Audacity
In ordеr to rеmovе rеvеrb from audio, a fеw important considеrations must bе takеn into account. Ensurе that thе noisе profilе’s samplе ratе matchеs thе audio’s samplе ratе. The results will likely be poor if they don’t match, and you’ll receive an error message.
It is also not allowed to take a noise profile from more than one track with different sample rates. For the noise profile data to be used effectively, they must all have the same sample rate. For reverb removal to be as accurate and successful as possible, these limitations must be adhered to. Keeping your audio recordings in good shape.
Part 4. Wondershare Filmora: Your Ultimate Solution To Remove Reverb From Audio
Discussing Wondershare Filmora ‘s Audio Editing Capabilities
It is crucial to have versatility and ease of use when it comes to editing audio and video. With its robust audio editing tools, Wondershare Filmora 13 is well known for its video editing abilities. Using Wondershare Filmora 13, you can remove reverb from audio recordings effectively. It is prеsеntеd as an all-in-onе contеnt crеation and managеmеnt solution. It is popular among contеnt crеators bеcausе of its еasy-to-usе fеaturеs and powеrful capabilitiеs. Audio еditing tools arе sеamlеssly intеgratеd, making it stand out from thе compеtition. Crеating a onе-stop shop for audio and vidеo post-production.
Free Download For Win 7 or later(64-bit)
Free Download For macOS 10.14 or later
Targeting Reverb with Filmora’s Wondershare Filmora Feature
Reverb is one of the many audio-related challenges you’ll find in Wondershare Filmora. It is the “Audio Denoise” feature that makes these tools stand out. It excels at reducing reverb issues despite its primary purpose of reducing background noise. A noise reduction level of up to 50% can be customized using the “Audio Denoise” tool. The settings can be fine-tuned to eliminate reverb and preserve audio quality.
Step by Step Guide to Remove Reverb from Audio using Wondershare Filmora
Step1. Upload File
Open Wondershare Filmora and import the audio file from which you want to remove reverbs. Ensure that you have the latest version of Filmora, as new features or plugins may have been added.

Step2. Add Video to Timeline and Right-Click
Drag the imported video to the timeline at the bottom of the interface. Right-click on the video clip in the timeline.
Step3. Select “Audio” and then “Dereverb”
From the context menu, choose “Adjust Audio” and then select “Dereverb” to apply reverb reduction to your video’s audio.

Step4. Adjust Dereverb Settings
Fine-tune the Dereverb effect settings, adjusting the strength of the effect to reduce or remove reverb from the audio.

Step5. Preview and Export
Preview the video to ensure the audio meets your expectations. Once satisfied, click “OK” or “Apply” to confirm the changes. Finally, export your video with the adjusted audio settings.

Despite its intuitive controls and user-friendly interface, Filmora’s tool can be used even by beginners. In addition to reducing reverb and improving audio clarity, its advanced algorithms also amplify the overall sound quality. You can ensure that your videos are seamless and professional. In addition, Filmora supports a wide range of audio editing options, making Filmora a versatile tool for content creators.
Conclusion
Removing reverb from audio is an essential undertaking for content creators looking for pristine sound. Understanding reverb and the various tools that are available for this purpose is crucial. The user-friendly and AI-powered approach of Media.io makes it a great online solution. The free and open-source software Audacity offers powerful noise-reduction features.
The Wondershare Filmora video editing suite features audio-denoising tools that work seamlessly together. It is an accessible choice for both beginners and experienced editors. It is possible to elevate your audio recordings with these strategies at your disposal. Ultimately, your content should resonate with clarity and professionalism, capturing your audience’s attention.
Also read:
- New Seek Out Articulated Sigh Tones
- Updated The Rhythmic Realm of KineMaster Incorporating Melodies and Beats
- How to Choose the Best Voice Changer for Gaming, In 2024
- Updated 2024 Approved A Comprehensive Guide to Tethering AirPods on Computers
- Updated Capturing Your Computers Sounds A Guide to Using Audacity
- Voicing the Stars Exploring Innovative Technologies and Tutorials for Singing Style Modifications for 2024
- Updated Elevating Your Videos Atmosphere with Exemplary Instrumental Soundscape
- New In 2024, Melodic Giveaways Experience High-Quality Sound, FREE
- New In 2024, A Curated Selection Top 8 Streaming Audio Tools to Enhance Your Broadcasts
- Master Mixing Suite - Your Perfect Mac MP3 Harmony Tool for 2024
- 2024 Approved Top 8 Best DAW for Hip Hop Music Production
- New In 2024, ChorusChanger Prime The Ultimate Toolkit for Voice Modification & Harmony Control
- In 2024, The Complete Guide to Adding and Modifying Soundtracks in Your DIY Video Projects for Fee-Free Options
- New The Ultimate Encyclopedia of Affordable Audio Recorder Applications for 2024
- Updated 2024 Approved Top 5 Guitar-Centric Audio Capture Programs for Musicians
- Updated 6 Must-Visit Online Havens for Terrifying Audio Effects for 2024
- New Unlocking Sound The Top Six Free Techniques for Transforming Videos Into Audio (Coming Soon!) For 2024
- In 2024, Achieving Precision in Sound Processing An AI-Driven Approach to Denoising
- New Harmonious News Audio Compilation - Volume 15
- New Locating Chuckles The Guide to Comedy Audio Tones
- New Capturing Every Word on Your Desktop – Leading Free Voice Capture Programs
- New Pro Audio Tools An In-Depth Look at REAPERs Capabilities
- In 2024, Perfecting Your Soundtrack Techniques for Implementing Automatic Audio Suppression in Final Cut Pro X
- Updated In 2024, Capturing the Essence of Your PCs Sound in Audacity
- New In 2024, Echoes of the Game Unveiling High-Quality Cricket Sounds
- Updated How to Reduce Background Noise Using iMovie An Overview
- Updated 2024 Approved Top 7 Strategies for Capturing Sound on Your Chromebook
- Updated Best Audio Capture Tools for Strummers, Ranked A 2024 Guide
- Updated Procedures for Eliminating Soundtracks From Digital Video Files for 2024
- Essential Handbook Mastering the Silence - A Users Journey Through Audio Cleanup for 2024
- Silencing the Crowd Effective Strategies for Minimizing Ambient Sounds in Recordings
- New Timeless Tunes Selecting Melodies for Matrimonial Cinematography for 2024
- New Methods for Detaching Musical Elements From a Video Clip for 2024
- New 2024 Approved Expertly Curated List of Music to Text Transcription Tools
- New Catchy Counterpoint The Best Backwards Song Videos of This Year for 2024
- Updated In 2024, 9 Free Voice Generators Online-Generate Voice From Text
- New Sound Detox Eliminating Background Distractions with the Help of Wondershare Filmora
- New In 2024, Discovering the Finest Voice Recorders on Windows – A Comprehensive List
- New Troubleshooting Sound Quality Strategies for Easing Audio Deformation for 2024
- New The Essential Directory of Fee-Free, High-Quality Audio Player Applications for Android and iOS Devices for 2024
- Updated Step-by-Step Guide Swapping Out the Soundtrack in Your Movie File for 2024
- New Easy-to-Use Acapella Extractors for Beginners and Pros
- Updated In 2024, Master Your Music Collection A Guide to Premium MP3 Editor Websites
- 7 Ways to Unlock a Locked Sony Xperia 5 V Phone
- 2024 Approved Best Video Editing Software for Mac Similar to Pinnacle Studio
- New 2024 Approved Enhance Your Streaming Experience Amazon Prime Video Aspect Ratio Guide
- New Free Online Photo Background Remover and Blur Tools for 2024
- In 2024, Downloading SamFw FRP Tool 3.0 for Xiaomi Redmi K70
- Android Call History Recovery - recover deleted call logs from Galaxy S23 Ultra
- Unlock iPhone SE screen lock without password
- Updated 2024 Approved How to Pick the Right YouTube Video Converter for MP4 Files
- In 2024, How to Unlock iCloud lock from your iPhone 15 Pro and iPad?
- How to Easily Hard reset my Realme C33 2023 | Dr.fone
- In 2024, Edit and Send Fake Location on Telegram For your Sony Xperia 10 V in 3 Ways | Dr.fone
- New In 2024, Step-By-Step Guide To Creating Halftone Effects In Photoshop
- 6 Solutions to Fix Error 505 in Google Play Store on Xiaomi Redmi A2+ | Dr.fone
- In 2024, Can You Unlock Apple iPhone 11 After Forgetting the Passcode? | Dr.fone
- Gmail Not Working on Vivo V30 7 Common Problems & Fixes | Dr.fone
- Updated No Cost, High Reward Top 10 Free Online Video Quality Enhancement Tools
- How to install hardware device drivers manually in Windows 11/10/7
- New Creating Video Testimonials
- Updated Mastering Video Import and Export in Adobe Premiere Pro 2023
- In 2024, 4 Ways to Transfer Music from Infinix Hot 40i to iPhone | Dr.fone
- 8 Best Apps for Screen Mirroring Vivo S17t PC | Dr.fone
- 11 Best Location Changers for Tecno Spark 10 4G | Dr.fone
- Frame Rates, Speed, and Wondershare Filmora
- Pokemon Go Error 12 Failed to Detect Location On Apple iPhone 15 Pro? | Dr.fone
- In 2024, A Step-by-Step Guide to Finding Your Apple ID On Your iPhone 13 Pro
- My Videos Arent Playing on Realme V30 – What Can I Do? | Dr.fone
- In 2024, Easily Unlock Your Vivo T2 5G Device SIM
- Updated Top 4 Eminem Voice Generator Apps for PC, Mac, Mobile, and Online
- Updated 2024 Approved Learn Topaz Video Enhance AI Review
- How to Factory Reset Oppo Find N3 Flip without Losing Data | Dr.fone
- In 2024, The Best of the Rest 10 Adobe Premiere Elements Alternatives for Video Production
- 2024 Approved From Flat to Fabulous Converting Videos for VR with Ease
- In 2024, Best Anti Tracker Software For Realme Narzo N53 | Dr.fone
- How to Change Netflix Location to Get More Country Version On Lava Agni 2 5G | Dr.fone
- In 2024, Ultimate Guide on Infinix Smart 8 FRP Bypass
- In 2024, Top 12 Prominent Xiaomi Redmi K70E Fingerprint Not Working Solutions
- A Detailed Guide on Faking Your Location in Mozilla Firefox On Infinix Note 30 VIP | Dr.fone
- Updated In 2024, All About Kapwing Video Translation
- Title: Updated 2024 Approved Audacity Tutorial Boost or Mute Your Sound Effectively
- Author: Jacob
- Created at : 2024-05-05 03:46:24
- Updated at : 2024-05-06 03:46:24
- Link: https://audio-shaping.techidaily.com/updated-2024-approved-audacity-tutorial-boost-or-mute-your-sound-effectively/
- License: This work is licensed under CC BY-NC-SA 4.0.