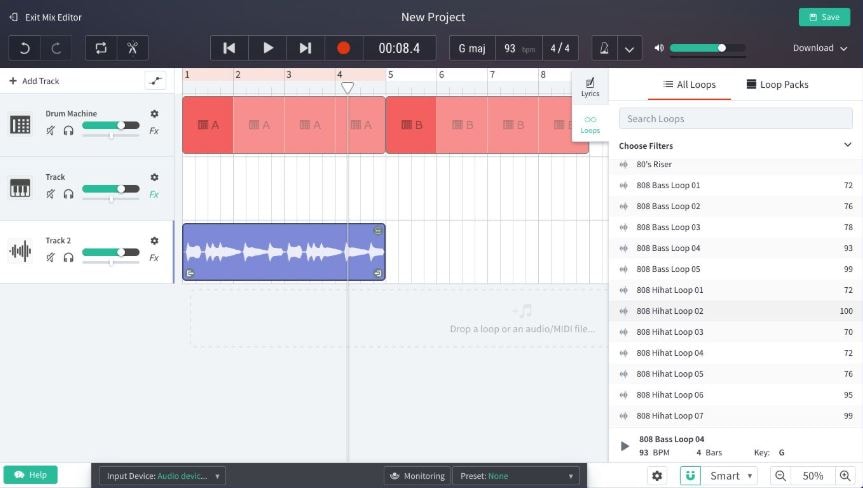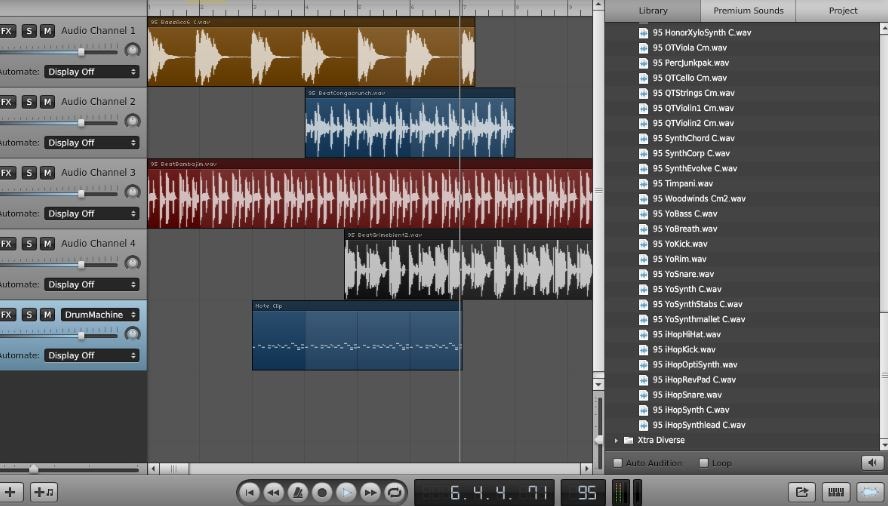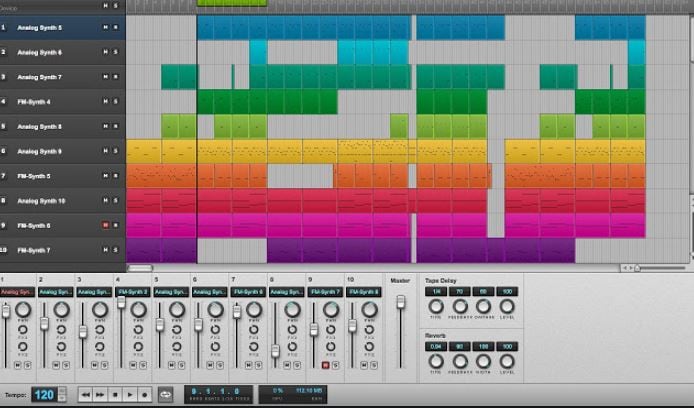:max_bytes(150000):strip_icc():format(webp)/GettyImages-1135364530-dec5678c0c2c427ba18ae21452ff6326.jpg)
New 2024 Approved Top 10 Browser-Compatible DAW Platforms (Free Edition)

Top 10 Browser-Compatible DAW Platforms (Free Edition)
10 Best Free DAW Online [Browser-Based]

Liza Brown
Mar 27, 2024• Proven solutions
What do you understand by DAW? DAW refers to Digital Audio Workstation that is vital for every home studio, but they are mostly expensive.
You may have a separate budget of a few hundred dollars set aside for perfect studio software.
But, do you know that there are several options to create similar effects without spending a penny? Any free online DAW has the ideal features to create the kind of music you want.
So, don’t worry about the expense or let it come between producing good music of your own.
You must consider a few things while choosing the best DAW online.
What kind of music are you making? Do you wish to record live instruments or just the software sounds? How many audio tracks do you need? Are you using loops and samples? You must consider these questions while selecting online music DAW.
Here are 10 browser-based free online DAW.
10 Best Free Daw Online on Web
1. BandLab
A collaboration tool, Bandlab is an all-online program that runs on the browser. You need internet access to use this software, but the best part is you can easily use it from anywhere on your mobile. This versatile tool can be installed on your phone to use it from any location. Whether home or office, café or pub, you can easily mix music with this DAW online. The storage space in BandLab is unlimited, and you may also invite other producers and musicians to record or mix any song you want.
Features
- Over 120 professional instruments like amp sims, guitar and vocal effects, etc.
- Over 2000 royalty-free samples of loops, drum patterns, etc. to explore your creativity
- An excellent tool for sharing music with other producers and invite them to work on your music
2. Soundation
Making music online is easy and straightforward with Soundation. Join it free and creatively make music online. With this free online DAW, you can team up and produce music 100% synced in real-time with friends in multiplayer mode. The studio is simple and easily lets you create music.
Features
- Over 20,000 ready-to-mix drum beats, basslines, and melodies in the library
- Easy-to-use drum machines, synthesizers, and samplers
- Wide range of effects from reverb to distortion to equalizer
3. Soundtrap
An interesting online DAW, Soundtrap is not software, so you don’t have to install it. It is an in-browser DAW that has collaborative options and allows us to record and talk with people across the globe. It is simple and easy, with a stripped-back design that maintains the crucial features.
Features
- Tweak the volume and pan to use the sweeping effect or connect your instrument
- Ability to pitch and modify your voice recordings with AutoTune
- Over + 4,000 high quality beats and presets
4. Amped Studio
If you are looking for instant access to effects, loops, virtual instruments, or other easy tools, web-based music production, Amped Studio is one of the best DAW online. You can easily explore your creativity with this online music DAW. Both MIDI content and audio can be played at the same time with Amped Studio.
Features
- Layer instruments on top of your vocals, on the same track
- Easily turn the humming melody into notes and beatboxing into drums
- You can add as many virtual instruments and effects as you want
5. Audiotool
Add your vocals and instruments to the available tracks to spice up your music with AudioTool. It is a collaborative online music studio crafted with lots and lots of minute detailing right in your browser. You can sign it up for free, and access over 50000 devices presets accessible through the various device’s preset browsers.
Features
- The modular structure allows full freedom to you when it comes to the splitting, routing, or merging of the different synthesizer’s outputs
- An ever-growing, community fed cloud-based library of over 250,000 samples
- Access your work from any browser in the world without worrying about further software installations
6. SoundBridge
SoundBridge is a simple Digital Audio Workstation for musicians to access all vital sequencing, tracking, mixing, and editing features quickly. You may download SoundBridge for Mac or PC in 32 and 64-bit formats for free.
Features
- Make the interface larger to perform more comfortably with a multi-touchscreen on MPC pad-section
- 16-Step Sequencer allows you to generate rhythms on-the-fly by clicking or recording your performances and equipped with a variety of randomization buttons and parameters
- Robust mixing and mastering FX Section contain every setting that a drum machine must have
7. Internet DAW
Internet DAW doesn’t need you to install any hardware on your system. It is a web-based online music DAW that allows you to access your project wherever you go. It is easy and simple to use. The features are-
Features
- Access from anywhere
- 100% free
- High-end audio mix editors
8. AudioSauna
Turn your web browser into a flexible music production studio with AudioSauna. It is a world-class sound studio with two outstanding and powerful synthesizers and the web’s most advanced sampler. The easy audio mixer in AudioSauna features a typical channel strip layout for controlling the volume and effects of the instruments.
Features
- AudioSauna’s virtual analogue synth comes with an easy tool for creating all the vintage analog sounds from soft pads to screaming leads
- An extraordinary player with ping-pong looping, unlimited layering, key range mapping, and live effect features
- Vintage tape delay and stereo reverb feature connect tracks by giving them shared acoustic characteristics
9. Drumbot
It is one of the best online DAWs for creating perfect drum music. If you are not a drummer and wish to add drum sound to your composition, Drumbot gives you the feeling of the real drummer. When you find a sound attractive, you just need to double-click on it or click the Test Drive button to load the loop set into a drumbeat.
Features
- Tracks are all free to download the WAV files for use in Fruity Loops, Garage Band, Logic, Protools, Ableton Live, etc.
- Simply drag and drop a loop into the timeline at the location you want it
- Allows you to save the track as a stereo WAV file for usage in another audio editing program
10. Viktor NV-1
An impressive open-source, fully-featured synth with three oscillators, Viktor NV-1 is one of the finest DAWs available online. It is intuitive with the basics of a traditional subtractive synthesizer covered. For playing the notes, you need to access the computer board or have your MIDI controller recognized and functioning over the web.
Features
- 6 waveforms each in three oscillators
- Noise generator, LFO, and two envelope generators
- LP filter, and three effects – compressor, delay, and reverb
Conclusion
Try creating perfect music with the browser as mentioned above based online DAWs, and you will not be disappointed to try one as per your requirement. You can go on and invest in an expensive Digital Audio Workstation at a later date when you are confident about making great music. But, when you can get the same features for free, why invest a significant sum? Gear up and try your hand on these tools to learn more about its features and usage.

Liza Brown
Liza Brown is a writer and a lover of all things video.
Follow @Liza Brown
Liza Brown
Mar 27, 2024• Proven solutions
What do you understand by DAW? DAW refers to Digital Audio Workstation that is vital for every home studio, but they are mostly expensive.
You may have a separate budget of a few hundred dollars set aside for perfect studio software.
But, do you know that there are several options to create similar effects without spending a penny? Any free online DAW has the ideal features to create the kind of music you want.
So, don’t worry about the expense or let it come between producing good music of your own.
You must consider a few things while choosing the best DAW online.
What kind of music are you making? Do you wish to record live instruments or just the software sounds? How many audio tracks do you need? Are you using loops and samples? You must consider these questions while selecting online music DAW.
Here are 10 browser-based free online DAW.
10 Best Free Daw Online on Web
1. BandLab
A collaboration tool, Bandlab is an all-online program that runs on the browser. You need internet access to use this software, but the best part is you can easily use it from anywhere on your mobile. This versatile tool can be installed on your phone to use it from any location. Whether home or office, café or pub, you can easily mix music with this DAW online. The storage space in BandLab is unlimited, and you may also invite other producers and musicians to record or mix any song you want.
Features
- Over 120 professional instruments like amp sims, guitar and vocal effects, etc.
- Over 2000 royalty-free samples of loops, drum patterns, etc. to explore your creativity
- An excellent tool for sharing music with other producers and invite them to work on your music
2. Soundation
Making music online is easy and straightforward with Soundation. Join it free and creatively make music online. With this free online DAW, you can team up and produce music 100% synced in real-time with friends in multiplayer mode. The studio is simple and easily lets you create music.
Features
- Over 20,000 ready-to-mix drum beats, basslines, and melodies in the library
- Easy-to-use drum machines, synthesizers, and samplers
- Wide range of effects from reverb to distortion to equalizer
3. Soundtrap
An interesting online DAW, Soundtrap is not software, so you don’t have to install it. It is an in-browser DAW that has collaborative options and allows us to record and talk with people across the globe. It is simple and easy, with a stripped-back design that maintains the crucial features.
Features
- Tweak the volume and pan to use the sweeping effect or connect your instrument
- Ability to pitch and modify your voice recordings with AutoTune
- Over + 4,000 high quality beats and presets
4. Amped Studio
If you are looking for instant access to effects, loops, virtual instruments, or other easy tools, web-based music production, Amped Studio is one of the best DAW online. You can easily explore your creativity with this online music DAW. Both MIDI content and audio can be played at the same time with Amped Studio.
Features
- Layer instruments on top of your vocals, on the same track
- Easily turn the humming melody into notes and beatboxing into drums
- You can add as many virtual instruments and effects as you want
5. Audiotool
Add your vocals and instruments to the available tracks to spice up your music with AudioTool. It is a collaborative online music studio crafted with lots and lots of minute detailing right in your browser. You can sign it up for free, and access over 50000 devices presets accessible through the various device’s preset browsers.
Features
- The modular structure allows full freedom to you when it comes to the splitting, routing, or merging of the different synthesizer’s outputs
- An ever-growing, community fed cloud-based library of over 250,000 samples
- Access your work from any browser in the world without worrying about further software installations
6. SoundBridge
SoundBridge is a simple Digital Audio Workstation for musicians to access all vital sequencing, tracking, mixing, and editing features quickly. You may download SoundBridge for Mac or PC in 32 and 64-bit formats for free.
Features
- Make the interface larger to perform more comfortably with a multi-touchscreen on MPC pad-section
- 16-Step Sequencer allows you to generate rhythms on-the-fly by clicking or recording your performances and equipped with a variety of randomization buttons and parameters
- Robust mixing and mastering FX Section contain every setting that a drum machine must have
7. Internet DAW
Internet DAW doesn’t need you to install any hardware on your system. It is a web-based online music DAW that allows you to access your project wherever you go. It is easy and simple to use. The features are-
Features
- Access from anywhere
- 100% free
- High-end audio mix editors
8. AudioSauna
Turn your web browser into a flexible music production studio with AudioSauna. It is a world-class sound studio with two outstanding and powerful synthesizers and the web’s most advanced sampler. The easy audio mixer in AudioSauna features a typical channel strip layout for controlling the volume and effects of the instruments.
Features
- AudioSauna’s virtual analogue synth comes with an easy tool for creating all the vintage analog sounds from soft pads to screaming leads
- An extraordinary player with ping-pong looping, unlimited layering, key range mapping, and live effect features
- Vintage tape delay and stereo reverb feature connect tracks by giving them shared acoustic characteristics
9. Drumbot
It is one of the best online DAWs for creating perfect drum music. If you are not a drummer and wish to add drum sound to your composition, Drumbot gives you the feeling of the real drummer. When you find a sound attractive, you just need to double-click on it or click the Test Drive button to load the loop set into a drumbeat.
Features
- Tracks are all free to download the WAV files for use in Fruity Loops, Garage Band, Logic, Protools, Ableton Live, etc.
- Simply drag and drop a loop into the timeline at the location you want it
- Allows you to save the track as a stereo WAV file for usage in another audio editing program
10. Viktor NV-1
An impressive open-source, fully-featured synth with three oscillators, Viktor NV-1 is one of the finest DAWs available online. It is intuitive with the basics of a traditional subtractive synthesizer covered. For playing the notes, you need to access the computer board or have your MIDI controller recognized and functioning over the web.
Features
- 6 waveforms each in three oscillators
- Noise generator, LFO, and two envelope generators
- LP filter, and three effects – compressor, delay, and reverb
Conclusion
Try creating perfect music with the browser as mentioned above based online DAWs, and you will not be disappointed to try one as per your requirement. You can go on and invest in an expensive Digital Audio Workstation at a later date when you are confident about making great music. But, when you can get the same features for free, why invest a significant sum? Gear up and try your hand on these tools to learn more about its features and usage.

Liza Brown
Liza Brown is a writer and a lover of all things video.
Follow @Liza Brown
Liza Brown
Mar 27, 2024• Proven solutions
What do you understand by DAW? DAW refers to Digital Audio Workstation that is vital for every home studio, but they are mostly expensive.
You may have a separate budget of a few hundred dollars set aside for perfect studio software.
But, do you know that there are several options to create similar effects without spending a penny? Any free online DAW has the ideal features to create the kind of music you want.
So, don’t worry about the expense or let it come between producing good music of your own.
You must consider a few things while choosing the best DAW online.
What kind of music are you making? Do you wish to record live instruments or just the software sounds? How many audio tracks do you need? Are you using loops and samples? You must consider these questions while selecting online music DAW.
Here are 10 browser-based free online DAW.
10 Best Free Daw Online on Web
1. BandLab
A collaboration tool, Bandlab is an all-online program that runs on the browser. You need internet access to use this software, but the best part is you can easily use it from anywhere on your mobile. This versatile tool can be installed on your phone to use it from any location. Whether home or office, café or pub, you can easily mix music with this DAW online. The storage space in BandLab is unlimited, and you may also invite other producers and musicians to record or mix any song you want.
Features
- Over 120 professional instruments like amp sims, guitar and vocal effects, etc.
- Over 2000 royalty-free samples of loops, drum patterns, etc. to explore your creativity
- An excellent tool for sharing music with other producers and invite them to work on your music
2. Soundation
Making music online is easy and straightforward with Soundation. Join it free and creatively make music online. With this free online DAW, you can team up and produce music 100% synced in real-time with friends in multiplayer mode. The studio is simple and easily lets you create music.
Features
- Over 20,000 ready-to-mix drum beats, basslines, and melodies in the library
- Easy-to-use drum machines, synthesizers, and samplers
- Wide range of effects from reverb to distortion to equalizer
3. Soundtrap
An interesting online DAW, Soundtrap is not software, so you don’t have to install it. It is an in-browser DAW that has collaborative options and allows us to record and talk with people across the globe. It is simple and easy, with a stripped-back design that maintains the crucial features.
Features
- Tweak the volume and pan to use the sweeping effect or connect your instrument
- Ability to pitch and modify your voice recordings with AutoTune
- Over + 4,000 high quality beats and presets
4. Amped Studio
If you are looking for instant access to effects, loops, virtual instruments, or other easy tools, web-based music production, Amped Studio is one of the best DAW online. You can easily explore your creativity with this online music DAW. Both MIDI content and audio can be played at the same time with Amped Studio.
Features
- Layer instruments on top of your vocals, on the same track
- Easily turn the humming melody into notes and beatboxing into drums
- You can add as many virtual instruments and effects as you want
5. Audiotool
Add your vocals and instruments to the available tracks to spice up your music with AudioTool. It is a collaborative online music studio crafted with lots and lots of minute detailing right in your browser. You can sign it up for free, and access over 50000 devices presets accessible through the various device’s preset browsers.
Features
- The modular structure allows full freedom to you when it comes to the splitting, routing, or merging of the different synthesizer’s outputs
- An ever-growing, community fed cloud-based library of over 250,000 samples
- Access your work from any browser in the world without worrying about further software installations
6. SoundBridge
SoundBridge is a simple Digital Audio Workstation for musicians to access all vital sequencing, tracking, mixing, and editing features quickly. You may download SoundBridge for Mac or PC in 32 and 64-bit formats for free.
Features
- Make the interface larger to perform more comfortably with a multi-touchscreen on MPC pad-section
- 16-Step Sequencer allows you to generate rhythms on-the-fly by clicking or recording your performances and equipped with a variety of randomization buttons and parameters
- Robust mixing and mastering FX Section contain every setting that a drum machine must have
7. Internet DAW
Internet DAW doesn’t need you to install any hardware on your system. It is a web-based online music DAW that allows you to access your project wherever you go. It is easy and simple to use. The features are-
Features
- Access from anywhere
- 100% free
- High-end audio mix editors
8. AudioSauna
Turn your web browser into a flexible music production studio with AudioSauna. It is a world-class sound studio with two outstanding and powerful synthesizers and the web’s most advanced sampler. The easy audio mixer in AudioSauna features a typical channel strip layout for controlling the volume and effects of the instruments.
Features
- AudioSauna’s virtual analogue synth comes with an easy tool for creating all the vintage analog sounds from soft pads to screaming leads
- An extraordinary player with ping-pong looping, unlimited layering, key range mapping, and live effect features
- Vintage tape delay and stereo reverb feature connect tracks by giving them shared acoustic characteristics
9. Drumbot
It is one of the best online DAWs for creating perfect drum music. If you are not a drummer and wish to add drum sound to your composition, Drumbot gives you the feeling of the real drummer. When you find a sound attractive, you just need to double-click on it or click the Test Drive button to load the loop set into a drumbeat.
Features
- Tracks are all free to download the WAV files for use in Fruity Loops, Garage Band, Logic, Protools, Ableton Live, etc.
- Simply drag and drop a loop into the timeline at the location you want it
- Allows you to save the track as a stereo WAV file for usage in another audio editing program
10. Viktor NV-1
An impressive open-source, fully-featured synth with three oscillators, Viktor NV-1 is one of the finest DAWs available online. It is intuitive with the basics of a traditional subtractive synthesizer covered. For playing the notes, you need to access the computer board or have your MIDI controller recognized and functioning over the web.
Features
- 6 waveforms each in three oscillators
- Noise generator, LFO, and two envelope generators
- LP filter, and three effects – compressor, delay, and reverb
Conclusion
Try creating perfect music with the browser as mentioned above based online DAWs, and you will not be disappointed to try one as per your requirement. You can go on and invest in an expensive Digital Audio Workstation at a later date when you are confident about making great music. But, when you can get the same features for free, why invest a significant sum? Gear up and try your hand on these tools to learn more about its features and usage.

Liza Brown
Liza Brown is a writer and a lover of all things video.
Follow @Liza Brown
Liza Brown
Mar 27, 2024• Proven solutions
What do you understand by DAW? DAW refers to Digital Audio Workstation that is vital for every home studio, but they are mostly expensive.
You may have a separate budget of a few hundred dollars set aside for perfect studio software.
But, do you know that there are several options to create similar effects without spending a penny? Any free online DAW has the ideal features to create the kind of music you want.
So, don’t worry about the expense or let it come between producing good music of your own.
You must consider a few things while choosing the best DAW online.
What kind of music are you making? Do you wish to record live instruments or just the software sounds? How many audio tracks do you need? Are you using loops and samples? You must consider these questions while selecting online music DAW.
Here are 10 browser-based free online DAW.
10 Best Free Daw Online on Web
1. BandLab
A collaboration tool, Bandlab is an all-online program that runs on the browser. You need internet access to use this software, but the best part is you can easily use it from anywhere on your mobile. This versatile tool can be installed on your phone to use it from any location. Whether home or office, café or pub, you can easily mix music with this DAW online. The storage space in BandLab is unlimited, and you may also invite other producers and musicians to record or mix any song you want.
Features
- Over 120 professional instruments like amp sims, guitar and vocal effects, etc.
- Over 2000 royalty-free samples of loops, drum patterns, etc. to explore your creativity
- An excellent tool for sharing music with other producers and invite them to work on your music
2. Soundation
Making music online is easy and straightforward with Soundation. Join it free and creatively make music online. With this free online DAW, you can team up and produce music 100% synced in real-time with friends in multiplayer mode. The studio is simple and easily lets you create music.
Features
- Over 20,000 ready-to-mix drum beats, basslines, and melodies in the library
- Easy-to-use drum machines, synthesizers, and samplers
- Wide range of effects from reverb to distortion to equalizer
3. Soundtrap
An interesting online DAW, Soundtrap is not software, so you don’t have to install it. It is an in-browser DAW that has collaborative options and allows us to record and talk with people across the globe. It is simple and easy, with a stripped-back design that maintains the crucial features.
Features
- Tweak the volume and pan to use the sweeping effect or connect your instrument
- Ability to pitch and modify your voice recordings with AutoTune
- Over + 4,000 high quality beats and presets
4. Amped Studio
If you are looking for instant access to effects, loops, virtual instruments, or other easy tools, web-based music production, Amped Studio is one of the best DAW online. You can easily explore your creativity with this online music DAW. Both MIDI content and audio can be played at the same time with Amped Studio.
Features
- Layer instruments on top of your vocals, on the same track
- Easily turn the humming melody into notes and beatboxing into drums
- You can add as many virtual instruments and effects as you want
5. Audiotool
Add your vocals and instruments to the available tracks to spice up your music with AudioTool. It is a collaborative online music studio crafted with lots and lots of minute detailing right in your browser. You can sign it up for free, and access over 50000 devices presets accessible through the various device’s preset browsers.
Features
- The modular structure allows full freedom to you when it comes to the splitting, routing, or merging of the different synthesizer’s outputs
- An ever-growing, community fed cloud-based library of over 250,000 samples
- Access your work from any browser in the world without worrying about further software installations
6. SoundBridge
SoundBridge is a simple Digital Audio Workstation for musicians to access all vital sequencing, tracking, mixing, and editing features quickly. You may download SoundBridge for Mac or PC in 32 and 64-bit formats for free.
Features
- Make the interface larger to perform more comfortably with a multi-touchscreen on MPC pad-section
- 16-Step Sequencer allows you to generate rhythms on-the-fly by clicking or recording your performances and equipped with a variety of randomization buttons and parameters
- Robust mixing and mastering FX Section contain every setting that a drum machine must have
7. Internet DAW
Internet DAW doesn’t need you to install any hardware on your system. It is a web-based online music DAW that allows you to access your project wherever you go. It is easy and simple to use. The features are-
Features
- Access from anywhere
- 100% free
- High-end audio mix editors
8. AudioSauna
Turn your web browser into a flexible music production studio with AudioSauna. It is a world-class sound studio with two outstanding and powerful synthesizers and the web’s most advanced sampler. The easy audio mixer in AudioSauna features a typical channel strip layout for controlling the volume and effects of the instruments.
Features
- AudioSauna’s virtual analogue synth comes with an easy tool for creating all the vintage analog sounds from soft pads to screaming leads
- An extraordinary player with ping-pong looping, unlimited layering, key range mapping, and live effect features
- Vintage tape delay and stereo reverb feature connect tracks by giving them shared acoustic characteristics
9. Drumbot
It is one of the best online DAWs for creating perfect drum music. If you are not a drummer and wish to add drum sound to your composition, Drumbot gives you the feeling of the real drummer. When you find a sound attractive, you just need to double-click on it or click the Test Drive button to load the loop set into a drumbeat.
Features
- Tracks are all free to download the WAV files for use in Fruity Loops, Garage Band, Logic, Protools, Ableton Live, etc.
- Simply drag and drop a loop into the timeline at the location you want it
- Allows you to save the track as a stereo WAV file for usage in another audio editing program
10. Viktor NV-1
An impressive open-source, fully-featured synth with three oscillators, Viktor NV-1 is one of the finest DAWs available online. It is intuitive with the basics of a traditional subtractive synthesizer covered. For playing the notes, you need to access the computer board or have your MIDI controller recognized and functioning over the web.
Features
- 6 waveforms each in three oscillators
- Noise generator, LFO, and two envelope generators
- LP filter, and three effects – compressor, delay, and reverb
Conclusion
Try creating perfect music with the browser as mentioned above based online DAWs, and you will not be disappointed to try one as per your requirement. You can go on and invest in an expensive Digital Audio Workstation at a later date when you are confident about making great music. But, when you can get the same features for free, why invest a significant sum? Gear up and try your hand on these tools to learn more about its features and usage.

Liza Brown
Liza Brown is a writer and a lover of all things video.
Follow @Liza Brown
Identifying Replica Soundscapes for Rusty Fins Whistle
Versatile Video Editor - Wondershare Filmora
An easy yet powerful editor
Numerous effects to choose from
Detailed tutorials provided by the official channel
Are you engaged in the video editing profession? Do you want to get the best whistle sounds for free? Are you facing problems while searching for a good audio effect source? No matter, what your issues are regarding sound effects especially whistle, here, you will get complete details about ways to sort such things.
- What Are The Best Ways To Download Different Sound Effect For Free?
- What Is The Best Way To Get Whistle Sound Effect And Add To The Video?
- How To Use Top-Notch Methods? (Detailed Procedure)
Let’s begin…
In this article
01 [Ways To Download Different Sound Effects For Free](#Part 1)
02 [Best Way To Get Sound Effect And Add To Video](#Part 2)
03 [How To Use Filmora For Adding Audio And Video Editing? – A Step By Step Guide](#Part 3)
Part 1 Ways To Download Different Sound Effects For Free
If you are willing to download different types of whistle sound effects, you may get multiple options. Everyone is not willing to spend money on buying audios. Due to it, most individuals are looking for free sources or methods. Some major methods are:
1. Use YouTube as a source
2. Create or compose your own effect
3. Download from third-party sources
4. Try built-in effects of video editors
Let’s discuss all methods in detail.
Method 1: Use YouTube as a source
YouTube is a hub of video and audio content. Here, you can get content from multiple creators or editors around the world. You can simply search for train whistle sound effects on the platform, and you can see several options.

By using the YouTube video downloaders or other sources, you can easily download the video and extract audio from it. Sometimes, you may need to download a lengthy audio or video for the clip of a few seconds only. Here, you should cut the extracted audio to get clean sound effects and proceed by adding to your content.
Method 2: Create or compose your own effect
Sound effect creation is also a big and reliable method to get desired effects. It also needs some special knowledge of music and other technicalities. In case you don’t know how to use a composer or adjust the bars to make changes in output, you may not do it on your own.

On the internet, you can find out multiple ways or online tools to create and adjust sound effects to create your own wolf whistle sound.
Method 3: Download From Third-Party Source
All we know, the internet has solutions to all questions and problems. Similarly, you can find out multiple online sources, websites, or platforms that are offering free services. You can simply visit these websites, search for whistle effects that you need, and download them.

Searching for a free whistle sound download platform will help you get hundreds of options. You should be careful while choosing one. Try to pick a trusted, highly-rated, and reliable source only. All platforms don’t provide a big library to pick required sound effects for free.
Method 4: Try Built-In Effects Of Video Editors
A video editor helps in working on primary functions, such as – adding or merging audio with video files, etc. Some video editing software is featured with several important factors like – songs, sound effects, and so on. With this specific software, you may easily find out desired whistle sound effect. It can be possible by choosing the best video editor software only. Here, you can consider the option of Filmora.
Part 2 Best Way To Get Sound Effect And Add To Video
No one wants to compromise with the outcomes. Due to it, everyone pays attention to the quality of content and chooses the sources carefully. Filmora is the best video and audio editing software. It is featured with a big library that contains lots of sound effects, such as - train whistle sound effect. The interested ones can use it on both laptop and mobile devices.
Filmora also allows the users to import the audio effects or files for adding to the videos and polishing them. You can edit audio files separately here for proper adjustment with video and get flawless outcomes. Its easy-to-understand interface and procedures will help you get lots of benefits by minimizing the effort and time consumption.
Part 3 How To Use Filmora For Adding Audio And Video Editing? – A Step By Step Guide
While using Filmora for adding referee whistle sound effects to video, you will get multiple features. The use of all these features will make the process easier and help in improving the overall quality of outputs.
Step 1 Import Files
Filmora has a big media library with thousands of audio files and sound effects. You can use these for featuring your video. In case you don’t find something relevant or useful, you can proceed by importing audio files as well. You can see a big “IMPORT” button for adding desired media files.
For Win 7 or later (64-bit)
For macOS 10.12 or later
Step 2 Detach Audio Track
This step is relevant to the users who are using a video that already has a soundtrack or effects. Here, you need to eliminate the unwanted noise or sound effects from the video file by separating both. You should put your cursor on the video and right-click. It will lead you to a quick menu panel having multiple options along with the “Detach Audio” option. If you are using desktop or windows for editing, you can use the Ctrl+Alt+D shortcut command. Detaching audio will provide all options, such as – editing, modifying, or deleting the audio file.
Step 3 Audio Keyframing
Some audio files have several sound effects or audio files. Here, it is important to focus on audio keyframing for impressive video outcomes. Here, you should proceed with audio keyframing, such as – fade in and fade out. It will make the transition of audio or sound effects smooth and better.
Step 4 Add Sound Effects
After all these things, now your video is ready for feature audio files. Here, you can proceed by choosing the Sound Effect option in the Audio tab. It will showcase a complete list of sound effects and audio files from the built-in library of Filmora. If you like effects from the library, you don’t need to whistle song download. All you have to do is drag sound effects from the library and set it up as per the video transitions.

Step 5 Export
When you are done with all the editing and changes, you can click the “EXPORT” button. It will allow you to download the video file in your desired format, such as – mp4. In case you want to share files directly to Vimeo or YouTube, it is possible as well.

Wondershare Filmora
Get started easily with Filmora’s powerful performance, intuitive interface, and countless effects!
Try It Free Try It Free Try It Free Learn More >

Final Words
It will help you figure out the methods of getting whistle sound effects and downloading them. Choosing Filmora can be useful in several ways and get impressive video and audio results without compromising the quality.
Are you engaged in the video editing profession? Do you want to get the best whistle sounds for free? Are you facing problems while searching for a good audio effect source? No matter, what your issues are regarding sound effects especially whistle, here, you will get complete details about ways to sort such things.
- What Are The Best Ways To Download Different Sound Effect For Free?
- What Is The Best Way To Get Whistle Sound Effect And Add To The Video?
- How To Use Top-Notch Methods? (Detailed Procedure)
Let’s begin…
In this article
01 [Ways To Download Different Sound Effects For Free](#Part 1)
02 [Best Way To Get Sound Effect And Add To Video](#Part 2)
03 [How To Use Filmora For Adding Audio And Video Editing? – A Step By Step Guide](#Part 3)
Part 1 Ways To Download Different Sound Effects For Free
If you are willing to download different types of whistle sound effects, you may get multiple options. Everyone is not willing to spend money on buying audios. Due to it, most individuals are looking for free sources or methods. Some major methods are:
1. Use YouTube as a source
2. Create or compose your own effect
3. Download from third-party sources
4. Try built-in effects of video editors
Let’s discuss all methods in detail.
Method 1: Use YouTube as a source
YouTube is a hub of video and audio content. Here, you can get content from multiple creators or editors around the world. You can simply search for train whistle sound effects on the platform, and you can see several options.

By using the YouTube video downloaders or other sources, you can easily download the video and extract audio from it. Sometimes, you may need to download a lengthy audio or video for the clip of a few seconds only. Here, you should cut the extracted audio to get clean sound effects and proceed by adding to your content.
Method 2: Create or compose your own effect
Sound effect creation is also a big and reliable method to get desired effects. It also needs some special knowledge of music and other technicalities. In case you don’t know how to use a composer or adjust the bars to make changes in output, you may not do it on your own.

On the internet, you can find out multiple ways or online tools to create and adjust sound effects to create your own wolf whistle sound.
Method 3: Download From Third-Party Source
All we know, the internet has solutions to all questions and problems. Similarly, you can find out multiple online sources, websites, or platforms that are offering free services. You can simply visit these websites, search for whistle effects that you need, and download them.

Searching for a free whistle sound download platform will help you get hundreds of options. You should be careful while choosing one. Try to pick a trusted, highly-rated, and reliable source only. All platforms don’t provide a big library to pick required sound effects for free.
Method 4: Try Built-In Effects Of Video Editors
A video editor helps in working on primary functions, such as – adding or merging audio with video files, etc. Some video editing software is featured with several important factors like – songs, sound effects, and so on. With this specific software, you may easily find out desired whistle sound effect. It can be possible by choosing the best video editor software only. Here, you can consider the option of Filmora.
Part 2 Best Way To Get Sound Effect And Add To Video
No one wants to compromise with the outcomes. Due to it, everyone pays attention to the quality of content and chooses the sources carefully. Filmora is the best video and audio editing software. It is featured with a big library that contains lots of sound effects, such as - train whistle sound effect. The interested ones can use it on both laptop and mobile devices.
Filmora also allows the users to import the audio effects or files for adding to the videos and polishing them. You can edit audio files separately here for proper adjustment with video and get flawless outcomes. Its easy-to-understand interface and procedures will help you get lots of benefits by minimizing the effort and time consumption.
Part 3 How To Use Filmora For Adding Audio And Video Editing? – A Step By Step Guide
While using Filmora for adding referee whistle sound effects to video, you will get multiple features. The use of all these features will make the process easier and help in improving the overall quality of outputs.
Step 1 Import Files
Filmora has a big media library with thousands of audio files and sound effects. You can use these for featuring your video. In case you don’t find something relevant or useful, you can proceed by importing audio files as well. You can see a big “IMPORT” button for adding desired media files.
For Win 7 or later (64-bit)
For macOS 10.12 or later
Step 2 Detach Audio Track
This step is relevant to the users who are using a video that already has a soundtrack or effects. Here, you need to eliminate the unwanted noise or sound effects from the video file by separating both. You should put your cursor on the video and right-click. It will lead you to a quick menu panel having multiple options along with the “Detach Audio” option. If you are using desktop or windows for editing, you can use the Ctrl+Alt+D shortcut command. Detaching audio will provide all options, such as – editing, modifying, or deleting the audio file.
Step 3 Audio Keyframing
Some audio files have several sound effects or audio files. Here, it is important to focus on audio keyframing for impressive video outcomes. Here, you should proceed with audio keyframing, such as – fade in and fade out. It will make the transition of audio or sound effects smooth and better.
Step 4 Add Sound Effects
After all these things, now your video is ready for feature audio files. Here, you can proceed by choosing the Sound Effect option in the Audio tab. It will showcase a complete list of sound effects and audio files from the built-in library of Filmora. If you like effects from the library, you don’t need to whistle song download. All you have to do is drag sound effects from the library and set it up as per the video transitions.

Step 5 Export
When you are done with all the editing and changes, you can click the “EXPORT” button. It will allow you to download the video file in your desired format, such as – mp4. In case you want to share files directly to Vimeo or YouTube, it is possible as well.

Wondershare Filmora
Get started easily with Filmora’s powerful performance, intuitive interface, and countless effects!
Try It Free Try It Free Try It Free Learn More >

Final Words
It will help you figure out the methods of getting whistle sound effects and downloading them. Choosing Filmora can be useful in several ways and get impressive video and audio results without compromising the quality.
Are you engaged in the video editing profession? Do you want to get the best whistle sounds for free? Are you facing problems while searching for a good audio effect source? No matter, what your issues are regarding sound effects especially whistle, here, you will get complete details about ways to sort such things.
- What Are The Best Ways To Download Different Sound Effect For Free?
- What Is The Best Way To Get Whistle Sound Effect And Add To The Video?
- How To Use Top-Notch Methods? (Detailed Procedure)
Let’s begin…
In this article
01 [Ways To Download Different Sound Effects For Free](#Part 1)
02 [Best Way To Get Sound Effect And Add To Video](#Part 2)
03 [How To Use Filmora For Adding Audio And Video Editing? – A Step By Step Guide](#Part 3)
Part 1 Ways To Download Different Sound Effects For Free
If you are willing to download different types of whistle sound effects, you may get multiple options. Everyone is not willing to spend money on buying audios. Due to it, most individuals are looking for free sources or methods. Some major methods are:
1. Use YouTube as a source
2. Create or compose your own effect
3. Download from third-party sources
4. Try built-in effects of video editors
Let’s discuss all methods in detail.
Method 1: Use YouTube as a source
YouTube is a hub of video and audio content. Here, you can get content from multiple creators or editors around the world. You can simply search for train whistle sound effects on the platform, and you can see several options.

By using the YouTube video downloaders or other sources, you can easily download the video and extract audio from it. Sometimes, you may need to download a lengthy audio or video for the clip of a few seconds only. Here, you should cut the extracted audio to get clean sound effects and proceed by adding to your content.
Method 2: Create or compose your own effect
Sound effect creation is also a big and reliable method to get desired effects. It also needs some special knowledge of music and other technicalities. In case you don’t know how to use a composer or adjust the bars to make changes in output, you may not do it on your own.

On the internet, you can find out multiple ways or online tools to create and adjust sound effects to create your own wolf whistle sound.
Method 3: Download From Third-Party Source
All we know, the internet has solutions to all questions and problems. Similarly, you can find out multiple online sources, websites, or platforms that are offering free services. You can simply visit these websites, search for whistle effects that you need, and download them.

Searching for a free whistle sound download platform will help you get hundreds of options. You should be careful while choosing one. Try to pick a trusted, highly-rated, and reliable source only. All platforms don’t provide a big library to pick required sound effects for free.
Method 4: Try Built-In Effects Of Video Editors
A video editor helps in working on primary functions, such as – adding or merging audio with video files, etc. Some video editing software is featured with several important factors like – songs, sound effects, and so on. With this specific software, you may easily find out desired whistle sound effect. It can be possible by choosing the best video editor software only. Here, you can consider the option of Filmora.
Part 2 Best Way To Get Sound Effect And Add To Video
No one wants to compromise with the outcomes. Due to it, everyone pays attention to the quality of content and chooses the sources carefully. Filmora is the best video and audio editing software. It is featured with a big library that contains lots of sound effects, such as - train whistle sound effect. The interested ones can use it on both laptop and mobile devices.
Filmora also allows the users to import the audio effects or files for adding to the videos and polishing them. You can edit audio files separately here for proper adjustment with video and get flawless outcomes. Its easy-to-understand interface and procedures will help you get lots of benefits by minimizing the effort and time consumption.
Part 3 How To Use Filmora For Adding Audio And Video Editing? – A Step By Step Guide
While using Filmora for adding referee whistle sound effects to video, you will get multiple features. The use of all these features will make the process easier and help in improving the overall quality of outputs.
Step 1 Import Files
Filmora has a big media library with thousands of audio files and sound effects. You can use these for featuring your video. In case you don’t find something relevant or useful, you can proceed by importing audio files as well. You can see a big “IMPORT” button for adding desired media files.
For Win 7 or later (64-bit)
For macOS 10.12 or later
Step 2 Detach Audio Track
This step is relevant to the users who are using a video that already has a soundtrack or effects. Here, you need to eliminate the unwanted noise or sound effects from the video file by separating both. You should put your cursor on the video and right-click. It will lead you to a quick menu panel having multiple options along with the “Detach Audio” option. If you are using desktop or windows for editing, you can use the Ctrl+Alt+D shortcut command. Detaching audio will provide all options, such as – editing, modifying, or deleting the audio file.
Step 3 Audio Keyframing
Some audio files have several sound effects or audio files. Here, it is important to focus on audio keyframing for impressive video outcomes. Here, you should proceed with audio keyframing, such as – fade in and fade out. It will make the transition of audio or sound effects smooth and better.
Step 4 Add Sound Effects
After all these things, now your video is ready for feature audio files. Here, you can proceed by choosing the Sound Effect option in the Audio tab. It will showcase a complete list of sound effects and audio files from the built-in library of Filmora. If you like effects from the library, you don’t need to whistle song download. All you have to do is drag sound effects from the library and set it up as per the video transitions.

Step 5 Export
When you are done with all the editing and changes, you can click the “EXPORT” button. It will allow you to download the video file in your desired format, such as – mp4. In case you want to share files directly to Vimeo or YouTube, it is possible as well.

Wondershare Filmora
Get started easily with Filmora’s powerful performance, intuitive interface, and countless effects!
Try It Free Try It Free Try It Free Learn More >

Final Words
It will help you figure out the methods of getting whistle sound effects and downloading them. Choosing Filmora can be useful in several ways and get impressive video and audio results without compromising the quality.
Are you engaged in the video editing profession? Do you want to get the best whistle sounds for free? Are you facing problems while searching for a good audio effect source? No matter, what your issues are regarding sound effects especially whistle, here, you will get complete details about ways to sort such things.
- What Are The Best Ways To Download Different Sound Effect For Free?
- What Is The Best Way To Get Whistle Sound Effect And Add To The Video?
- How To Use Top-Notch Methods? (Detailed Procedure)
Let’s begin…
In this article
01 [Ways To Download Different Sound Effects For Free](#Part 1)
02 [Best Way To Get Sound Effect And Add To Video](#Part 2)
03 [How To Use Filmora For Adding Audio And Video Editing? – A Step By Step Guide](#Part 3)
Part 1 Ways To Download Different Sound Effects For Free
If you are willing to download different types of whistle sound effects, you may get multiple options. Everyone is not willing to spend money on buying audios. Due to it, most individuals are looking for free sources or methods. Some major methods are:
1. Use YouTube as a source
2. Create or compose your own effect
3. Download from third-party sources
4. Try built-in effects of video editors
Let’s discuss all methods in detail.
Method 1: Use YouTube as a source
YouTube is a hub of video and audio content. Here, you can get content from multiple creators or editors around the world. You can simply search for train whistle sound effects on the platform, and you can see several options.

By using the YouTube video downloaders or other sources, you can easily download the video and extract audio from it. Sometimes, you may need to download a lengthy audio or video for the clip of a few seconds only. Here, you should cut the extracted audio to get clean sound effects and proceed by adding to your content.
Method 2: Create or compose your own effect
Sound effect creation is also a big and reliable method to get desired effects. It also needs some special knowledge of music and other technicalities. In case you don’t know how to use a composer or adjust the bars to make changes in output, you may not do it on your own.

On the internet, you can find out multiple ways or online tools to create and adjust sound effects to create your own wolf whistle sound.
Method 3: Download From Third-Party Source
All we know, the internet has solutions to all questions and problems. Similarly, you can find out multiple online sources, websites, or platforms that are offering free services. You can simply visit these websites, search for whistle effects that you need, and download them.

Searching for a free whistle sound download platform will help you get hundreds of options. You should be careful while choosing one. Try to pick a trusted, highly-rated, and reliable source only. All platforms don’t provide a big library to pick required sound effects for free.
Method 4: Try Built-In Effects Of Video Editors
A video editor helps in working on primary functions, such as – adding or merging audio with video files, etc. Some video editing software is featured with several important factors like – songs, sound effects, and so on. With this specific software, you may easily find out desired whistle sound effect. It can be possible by choosing the best video editor software only. Here, you can consider the option of Filmora.
Part 2 Best Way To Get Sound Effect And Add To Video
No one wants to compromise with the outcomes. Due to it, everyone pays attention to the quality of content and chooses the sources carefully. Filmora is the best video and audio editing software. It is featured with a big library that contains lots of sound effects, such as - train whistle sound effect. The interested ones can use it on both laptop and mobile devices.
Filmora also allows the users to import the audio effects or files for adding to the videos and polishing them. You can edit audio files separately here for proper adjustment with video and get flawless outcomes. Its easy-to-understand interface and procedures will help you get lots of benefits by minimizing the effort and time consumption.
Part 3 How To Use Filmora For Adding Audio And Video Editing? – A Step By Step Guide
While using Filmora for adding referee whistle sound effects to video, you will get multiple features. The use of all these features will make the process easier and help in improving the overall quality of outputs.
Step 1 Import Files
Filmora has a big media library with thousands of audio files and sound effects. You can use these for featuring your video. In case you don’t find something relevant or useful, you can proceed by importing audio files as well. You can see a big “IMPORT” button for adding desired media files.
For Win 7 or later (64-bit)
For macOS 10.12 or later
Step 2 Detach Audio Track
This step is relevant to the users who are using a video that already has a soundtrack or effects. Here, you need to eliminate the unwanted noise or sound effects from the video file by separating both. You should put your cursor on the video and right-click. It will lead you to a quick menu panel having multiple options along with the “Detach Audio” option. If you are using desktop or windows for editing, you can use the Ctrl+Alt+D shortcut command. Detaching audio will provide all options, such as – editing, modifying, or deleting the audio file.
Step 3 Audio Keyframing
Some audio files have several sound effects or audio files. Here, it is important to focus on audio keyframing for impressive video outcomes. Here, you should proceed with audio keyframing, such as – fade in and fade out. It will make the transition of audio or sound effects smooth and better.
Step 4 Add Sound Effects
After all these things, now your video is ready for feature audio files. Here, you can proceed by choosing the Sound Effect option in the Audio tab. It will showcase a complete list of sound effects and audio files from the built-in library of Filmora. If you like effects from the library, you don’t need to whistle song download. All you have to do is drag sound effects from the library and set it up as per the video transitions.

Step 5 Export
When you are done with all the editing and changes, you can click the “EXPORT” button. It will allow you to download the video file in your desired format, such as – mp4. In case you want to share files directly to Vimeo or YouTube, it is possible as well.

Wondershare Filmora
Get started easily with Filmora’s powerful performance, intuitive interface, and countless effects!
Try It Free Try It Free Try It Free Learn More >

Final Words
It will help you figure out the methods of getting whistle sound effects and downloading them. Choosing Filmora can be useful in several ways and get impressive video and audio results without compromising the quality.
How to Cut Audio in iMovie on Mac & iPhone?
Cutting Audio in iMovie: A Guide for Mac and iPhone Users

Marion Dubois
Apr 30, 2024• Proven solutions
Sometimes, we find the desired audio or soundtrack for our videos longer or shorter than we want, and that is where audio editing comes. Audio editing refers to manipulating audio to alter the length, speed, and volume or create additional effects such as loops. Are you new to audio trimming? Don’t worry, as our article today would show how to cut audio in iMovie on Mac and iPhone.
Part 1: How to Cut Music in iMovie on Mac?
Cutting music is audio editing carried out when the music or soundtrack seems longer than desired. To cut music or soundtrack in iMovie using Mac involves the following steps:
Step 1: Adjust the Playhead to Cut the Clip
You can cut an audio clip only when the specified audio is in the timeline. To perform the operation, right-click on the clip and pick out a split clip. This operation cuts the clip into two and divides the two pieces wherever the playhead is situated.
Step 2: Select Split Clip
Right-click and select the Split Clip. Once this step is over, you have successfully cut the audio clip.
Part 2: Cut Audio in iMovie Alternative – Wondershare Filmora
Generally, as humans, we feel more satisfied when we have options or choices because we get fed up with doing the same over and over again the same way without changes. Wondershare Filmora is an alternative for iMovie and can easily carry out the function of various forms of audio editing.
If you wish to trim off the beginning or the ending of a mp3 file quite swiftly, this section is for you. Things can get specifically weird if you want to import heavy mp3 files to your space-limited MP3 player to play.
You’re required to choose an intelligent MP3 trimmer to trim an MP3 file to any length. Here, we suggest this robust video editing software — Wondershare Filmora, which enables you to precisely extract an MP3 file or audio segment effortlessly without losing any original audio quality.
You can get both the Windows and Mac versions of this great video editor. It embodies the following features:
- Import videos, audio, or photos from various sources and edit them in one place.
- Three different video cutting methods to meet different editing needs.
- Various editing tools help you edit the video completely, including rotation, picture-in-picture, green screen, cropping, etc.
- Output the edited video to more than 20 different formats or locations as needed.
- Use more than 1,000 video effects in the effect store to customize videos.
Using Filmora is quite effortless. The following tutorial will display how to cut audio in it easily and quickly.
Step 1: Import MP3 Files for Editing
Firstly, drag the specific MP3 file or audio clip into the media library, or you can directly import audio files or video from portable devices such as your digital camera, smartphone, or camcorder, etc.
Step 2: Drag MP3 Files to the Timeline below for Cutting
Filmora provides two ways to cut audio/video files. You can either select to cut from the beginning or the end by trimming. You can also split it into various segments from the mid-sections.
Move the slider ahead to the cutting point within the midsection, and then tap the scissor icon to split it into little sections as desired.
When executed, please select the part that you don’t want to, hit the Delete button to remove.
Step 3: Export to Save
Hit the Export tab to save your edited project. If you want to save in the original MP3 format, select MP3 before you export.
Part 3: How to Trim Music in iMovie on iPhone
This section will offer you a guide on how to cut out parts of audio in an iMovie project on an iPad or iPhone. After adding music to your project, the audio is trimmed to the desired length using iMovie’s inbuilt tool.
Step #1: Open iMovie on your iPhone or iPad.
Step #2: Tap the movie project you want to edit.
It will display a list of your projects, among which you must select the one you want to edit.
If you want to edit a current section of video not even opened in iMovie, you have to make a new iMovie project to add your audio and video. Select the + icon, choose the Movie tab, select the video(s), and then choose the Create movie button.
Step #3: Hit the Edit button below the name of your project.
This opens your project in the editor. And, you’re already in the editor if you just created a new project in the previous step.
Step #4: Add audio to your project.
You can skip this step if your project already contains the audio. Hit the + icon in the upper-left timeline’s corner.
Choose Audio.
Go with a specific category:
Soundtracks are audio tracks provided by iMovie which are free to use in your project.
Select My Music to locate the file and use a song from iTunes or the music app.
Sound effects are shorter sounds—mostly below 10 seconds duration.
Choose an audio file for the preview.
Select the + icon to add the file to your project.
Step #5: Hit the audio bar on the timeline.
It is present below the multi-frame version of your video in the screen’s bottom area.
Now, detach the MP3 segment or audio from the video by tapping the video on the timeline and selecting the Detach button at the screen’s bottom area.
Step #6: Tap and drag the beginning of the audio track.
Drag or move the audio track to the exact point where you wish it to start from—the audio track’s left-end marks of the yellow bar starting your audio.
Step #7: Tap and drag the end of the audio track.
You can drag the yellow bar at the end and move it to the exact point where you want the audio to end.
If you can’t see the yellow bar on the far-right end of the audio track, swipe left below the audio track to scroll to the end.
To move the audio track to another location, select and hold it for about one second, and then move it to the desired video’s location.
Step #8: Select the Play tab for preview.
It’s the sideways triangle just below the video preview.
Step #9: Select the Done button when you’re finished.
It is present at the screen’s top-left corner. You have now confirmed the changes done to your project.
If you want to play it on any other device, tap the Share button at the bottom after choosing the Done tab and select Save Video to export it.
Part 4: Audio Editing Tips for iMovie Users
Here are some guidelines or tips for various audio editing processes, starting from cutting trim music on iMovie, using iMovie to trim audio and video together, and other audio and video editing tips.
- Use Waveforms to See What You Hear
Sound is just as relevant as the images in a video, and should focus just as much during editing. To efficiently and adequately edit audio, you need a good set of speakers and headphones to hear the sound, and you also need to be able to see the sound.
If the waveforms don’t appear, go to the “view” drop-down menu and select “show waveforms”, the waveform would show you the sound intensity level of a sound clip and definitely would give you an idea of what part will need to be turned up or down.
- Audio Adjustments
With the audio button situated at the top right, you have access to some essential audio editing tools for changing the sound level of your chosen clip or changing the relative volume of other films in the project.
The audio editing window also contains primary noise reduction and audio equalization tools and a range of effects – from robot to echo- which would affect how people sound in your video.
- Editing Audio with the Timeline
iMovie permits you to adjust the audio within the clips themselves, each volume as a bar. You can shift up and down to increase or decrease the audio level. The clips also have “fade in” and “fade out” buttons at the beginning and end, which are draggable to adjust the fade length.
Conclusion
Finally, with the answers to the question, how to cut audio in iMovie, you can follow the simple step guide and feel free to edit your audio or video to your taste using iMovie or Wondershare Filmora.

Marion Dubois
Marion Dubois is a writer and a lover of all things video.
Follow @Marion Dubois
Marion Dubois
Apr 30, 2024• Proven solutions
Sometimes, we find the desired audio or soundtrack for our videos longer or shorter than we want, and that is where audio editing comes. Audio editing refers to manipulating audio to alter the length, speed, and volume or create additional effects such as loops. Are you new to audio trimming? Don’t worry, as our article today would show how to cut audio in iMovie on Mac and iPhone.
Part 1: How to Cut Music in iMovie on Mac?
Cutting music is audio editing carried out when the music or soundtrack seems longer than desired. To cut music or soundtrack in iMovie using Mac involves the following steps:
Step 1: Adjust the Playhead to Cut the Clip
You can cut an audio clip only when the specified audio is in the timeline. To perform the operation, right-click on the clip and pick out a split clip. This operation cuts the clip into two and divides the two pieces wherever the playhead is situated.
Step 2: Select Split Clip
Right-click and select the Split Clip. Once this step is over, you have successfully cut the audio clip.
Part 2: Cut Audio in iMovie Alternative – Wondershare Filmora
Generally, as humans, we feel more satisfied when we have options or choices because we get fed up with doing the same over and over again the same way without changes. Wondershare Filmora is an alternative for iMovie and can easily carry out the function of various forms of audio editing.
If you wish to trim off the beginning or the ending of a mp3 file quite swiftly, this section is for you. Things can get specifically weird if you want to import heavy mp3 files to your space-limited MP3 player to play.
You’re required to choose an intelligent MP3 trimmer to trim an MP3 file to any length. Here, we suggest this robust video editing software — Wondershare Filmora, which enables you to precisely extract an MP3 file or audio segment effortlessly without losing any original audio quality.
You can get both the Windows and Mac versions of this great video editor. It embodies the following features:
- Import videos, audio, or photos from various sources and edit them in one place.
- Three different video cutting methods to meet different editing needs.
- Various editing tools help you edit the video completely, including rotation, picture-in-picture, green screen, cropping, etc.
- Output the edited video to more than 20 different formats or locations as needed.
- Use more than 1,000 video effects in the effect store to customize videos.
Using Filmora is quite effortless. The following tutorial will display how to cut audio in it easily and quickly.
Step 1: Import MP3 Files for Editing
Firstly, drag the specific MP3 file or audio clip into the media library, or you can directly import audio files or video from portable devices such as your digital camera, smartphone, or camcorder, etc.
Step 2: Drag MP3 Files to the Timeline below for Cutting
Filmora provides two ways to cut audio/video files. You can either select to cut from the beginning or the end by trimming. You can also split it into various segments from the mid-sections.
Move the slider ahead to the cutting point within the midsection, and then tap the scissor icon to split it into little sections as desired.
When executed, please select the part that you don’t want to, hit the Delete button to remove.
Step 3: Export to Save
Hit the Export tab to save your edited project. If you want to save in the original MP3 format, select MP3 before you export.
Part 3: How to Trim Music in iMovie on iPhone
This section will offer you a guide on how to cut out parts of audio in an iMovie project on an iPad or iPhone. After adding music to your project, the audio is trimmed to the desired length using iMovie’s inbuilt tool.
Step #1: Open iMovie on your iPhone or iPad.
Step #2: Tap the movie project you want to edit.
It will display a list of your projects, among which you must select the one you want to edit.
If you want to edit a current section of video not even opened in iMovie, you have to make a new iMovie project to add your audio and video. Select the + icon, choose the Movie tab, select the video(s), and then choose the Create movie button.
Step #3: Hit the Edit button below the name of your project.
This opens your project in the editor. And, you’re already in the editor if you just created a new project in the previous step.
Step #4: Add audio to your project.
You can skip this step if your project already contains the audio. Hit the + icon in the upper-left timeline’s corner.
Choose Audio.
Go with a specific category:
Soundtracks are audio tracks provided by iMovie which are free to use in your project.
Select My Music to locate the file and use a song from iTunes or the music app.
Sound effects are shorter sounds—mostly below 10 seconds duration.
Choose an audio file for the preview.
Select the + icon to add the file to your project.
Step #5: Hit the audio bar on the timeline.
It is present below the multi-frame version of your video in the screen’s bottom area.
Now, detach the MP3 segment or audio from the video by tapping the video on the timeline and selecting the Detach button at the screen’s bottom area.
Step #6: Tap and drag the beginning of the audio track.
Drag or move the audio track to the exact point where you wish it to start from—the audio track’s left-end marks of the yellow bar starting your audio.
Step #7: Tap and drag the end of the audio track.
You can drag the yellow bar at the end and move it to the exact point where you want the audio to end.
If you can’t see the yellow bar on the far-right end of the audio track, swipe left below the audio track to scroll to the end.
To move the audio track to another location, select and hold it for about one second, and then move it to the desired video’s location.
Step #8: Select the Play tab for preview.
It’s the sideways triangle just below the video preview.
Step #9: Select the Done button when you’re finished.
It is present at the screen’s top-left corner. You have now confirmed the changes done to your project.
If you want to play it on any other device, tap the Share button at the bottom after choosing the Done tab and select Save Video to export it.
Part 4: Audio Editing Tips for iMovie Users
Here are some guidelines or tips for various audio editing processes, starting from cutting trim music on iMovie, using iMovie to trim audio and video together, and other audio and video editing tips.
- Use Waveforms to See What You Hear
Sound is just as relevant as the images in a video, and should focus just as much during editing. To efficiently and adequately edit audio, you need a good set of speakers and headphones to hear the sound, and you also need to be able to see the sound.
If the waveforms don’t appear, go to the “view” drop-down menu and select “show waveforms”, the waveform would show you the sound intensity level of a sound clip and definitely would give you an idea of what part will need to be turned up or down.
- Audio Adjustments
With the audio button situated at the top right, you have access to some essential audio editing tools for changing the sound level of your chosen clip or changing the relative volume of other films in the project.
The audio editing window also contains primary noise reduction and audio equalization tools and a range of effects – from robot to echo- which would affect how people sound in your video.
- Editing Audio with the Timeline
iMovie permits you to adjust the audio within the clips themselves, each volume as a bar. You can shift up and down to increase or decrease the audio level. The clips also have “fade in” and “fade out” buttons at the beginning and end, which are draggable to adjust the fade length.
Conclusion
Finally, with the answers to the question, how to cut audio in iMovie, you can follow the simple step guide and feel free to edit your audio or video to your taste using iMovie or Wondershare Filmora.

Marion Dubois
Marion Dubois is a writer and a lover of all things video.
Follow @Marion Dubois
Marion Dubois
Apr 30, 2024• Proven solutions
Sometimes, we find the desired audio or soundtrack for our videos longer or shorter than we want, and that is where audio editing comes. Audio editing refers to manipulating audio to alter the length, speed, and volume or create additional effects such as loops. Are you new to audio trimming? Don’t worry, as our article today would show how to cut audio in iMovie on Mac and iPhone.
Part 1: How to Cut Music in iMovie on Mac?
Cutting music is audio editing carried out when the music or soundtrack seems longer than desired. To cut music or soundtrack in iMovie using Mac involves the following steps:
Step 1: Adjust the Playhead to Cut the Clip
You can cut an audio clip only when the specified audio is in the timeline. To perform the operation, right-click on the clip and pick out a split clip. This operation cuts the clip into two and divides the two pieces wherever the playhead is situated.
Step 2: Select Split Clip
Right-click and select the Split Clip. Once this step is over, you have successfully cut the audio clip.
Part 2: Cut Audio in iMovie Alternative – Wondershare Filmora
Generally, as humans, we feel more satisfied when we have options or choices because we get fed up with doing the same over and over again the same way without changes. Wondershare Filmora is an alternative for iMovie and can easily carry out the function of various forms of audio editing.
If you wish to trim off the beginning or the ending of a mp3 file quite swiftly, this section is for you. Things can get specifically weird if you want to import heavy mp3 files to your space-limited MP3 player to play.
You’re required to choose an intelligent MP3 trimmer to trim an MP3 file to any length. Here, we suggest this robust video editing software — Wondershare Filmora, which enables you to precisely extract an MP3 file or audio segment effortlessly without losing any original audio quality.
You can get both the Windows and Mac versions of this great video editor. It embodies the following features:
- Import videos, audio, or photos from various sources and edit them in one place.
- Three different video cutting methods to meet different editing needs.
- Various editing tools help you edit the video completely, including rotation, picture-in-picture, green screen, cropping, etc.
- Output the edited video to more than 20 different formats or locations as needed.
- Use more than 1,000 video effects in the effect store to customize videos.
Using Filmora is quite effortless. The following tutorial will display how to cut audio in it easily and quickly.
Step 1: Import MP3 Files for Editing
Firstly, drag the specific MP3 file or audio clip into the media library, or you can directly import audio files or video from portable devices such as your digital camera, smartphone, or camcorder, etc.
Step 2: Drag MP3 Files to the Timeline below for Cutting
Filmora provides two ways to cut audio/video files. You can either select to cut from the beginning or the end by trimming. You can also split it into various segments from the mid-sections.
Move the slider ahead to the cutting point within the midsection, and then tap the scissor icon to split it into little sections as desired.
When executed, please select the part that you don’t want to, hit the Delete button to remove.
Step 3: Export to Save
Hit the Export tab to save your edited project. If you want to save in the original MP3 format, select MP3 before you export.
Part 3: How to Trim Music in iMovie on iPhone
This section will offer you a guide on how to cut out parts of audio in an iMovie project on an iPad or iPhone. After adding music to your project, the audio is trimmed to the desired length using iMovie’s inbuilt tool.
Step #1: Open iMovie on your iPhone or iPad.
Step #2: Tap the movie project you want to edit.
It will display a list of your projects, among which you must select the one you want to edit.
If you want to edit a current section of video not even opened in iMovie, you have to make a new iMovie project to add your audio and video. Select the + icon, choose the Movie tab, select the video(s), and then choose the Create movie button.
Step #3: Hit the Edit button below the name of your project.
This opens your project in the editor. And, you’re already in the editor if you just created a new project in the previous step.
Step #4: Add audio to your project.
You can skip this step if your project already contains the audio. Hit the + icon in the upper-left timeline’s corner.
Choose Audio.
Go with a specific category:
Soundtracks are audio tracks provided by iMovie which are free to use in your project.
Select My Music to locate the file and use a song from iTunes or the music app.
Sound effects are shorter sounds—mostly below 10 seconds duration.
Choose an audio file for the preview.
Select the + icon to add the file to your project.
Step #5: Hit the audio bar on the timeline.
It is present below the multi-frame version of your video in the screen’s bottom area.
Now, detach the MP3 segment or audio from the video by tapping the video on the timeline and selecting the Detach button at the screen’s bottom area.
Step #6: Tap and drag the beginning of the audio track.
Drag or move the audio track to the exact point where you wish it to start from—the audio track’s left-end marks of the yellow bar starting your audio.
Step #7: Tap and drag the end of the audio track.
You can drag the yellow bar at the end and move it to the exact point where you want the audio to end.
If you can’t see the yellow bar on the far-right end of the audio track, swipe left below the audio track to scroll to the end.
To move the audio track to another location, select and hold it for about one second, and then move it to the desired video’s location.
Step #8: Select the Play tab for preview.
It’s the sideways triangle just below the video preview.
Step #9: Select the Done button when you’re finished.
It is present at the screen’s top-left corner. You have now confirmed the changes done to your project.
If you want to play it on any other device, tap the Share button at the bottom after choosing the Done tab and select Save Video to export it.
Part 4: Audio Editing Tips for iMovie Users
Here are some guidelines or tips for various audio editing processes, starting from cutting trim music on iMovie, using iMovie to trim audio and video together, and other audio and video editing tips.
- Use Waveforms to See What You Hear
Sound is just as relevant as the images in a video, and should focus just as much during editing. To efficiently and adequately edit audio, you need a good set of speakers and headphones to hear the sound, and you also need to be able to see the sound.
If the waveforms don’t appear, go to the “view” drop-down menu and select “show waveforms”, the waveform would show you the sound intensity level of a sound clip and definitely would give you an idea of what part will need to be turned up or down.
- Audio Adjustments
With the audio button situated at the top right, you have access to some essential audio editing tools for changing the sound level of your chosen clip or changing the relative volume of other films in the project.
The audio editing window also contains primary noise reduction and audio equalization tools and a range of effects – from robot to echo- which would affect how people sound in your video.
- Editing Audio with the Timeline
iMovie permits you to adjust the audio within the clips themselves, each volume as a bar. You can shift up and down to increase or decrease the audio level. The clips also have “fade in” and “fade out” buttons at the beginning and end, which are draggable to adjust the fade length.
Conclusion
Finally, with the answers to the question, how to cut audio in iMovie, you can follow the simple step guide and feel free to edit your audio or video to your taste using iMovie or Wondershare Filmora.

Marion Dubois
Marion Dubois is a writer and a lover of all things video.
Follow @Marion Dubois
Marion Dubois
Apr 30, 2024• Proven solutions
Sometimes, we find the desired audio or soundtrack for our videos longer or shorter than we want, and that is where audio editing comes. Audio editing refers to manipulating audio to alter the length, speed, and volume or create additional effects such as loops. Are you new to audio trimming? Don’t worry, as our article today would show how to cut audio in iMovie on Mac and iPhone.
Part 1: How to Cut Music in iMovie on Mac?
Cutting music is audio editing carried out when the music or soundtrack seems longer than desired. To cut music or soundtrack in iMovie using Mac involves the following steps:
Step 1: Adjust the Playhead to Cut the Clip
You can cut an audio clip only when the specified audio is in the timeline. To perform the operation, right-click on the clip and pick out a split clip. This operation cuts the clip into two and divides the two pieces wherever the playhead is situated.
Step 2: Select Split Clip
Right-click and select the Split Clip. Once this step is over, you have successfully cut the audio clip.
Part 2: Cut Audio in iMovie Alternative – Wondershare Filmora
Generally, as humans, we feel more satisfied when we have options or choices because we get fed up with doing the same over and over again the same way without changes. Wondershare Filmora is an alternative for iMovie and can easily carry out the function of various forms of audio editing.
If you wish to trim off the beginning or the ending of a mp3 file quite swiftly, this section is for you. Things can get specifically weird if you want to import heavy mp3 files to your space-limited MP3 player to play.
You’re required to choose an intelligent MP3 trimmer to trim an MP3 file to any length. Here, we suggest this robust video editing software — Wondershare Filmora, which enables you to precisely extract an MP3 file or audio segment effortlessly without losing any original audio quality.
You can get both the Windows and Mac versions of this great video editor. It embodies the following features:
- Import videos, audio, or photos from various sources and edit them in one place.
- Three different video cutting methods to meet different editing needs.
- Various editing tools help you edit the video completely, including rotation, picture-in-picture, green screen, cropping, etc.
- Output the edited video to more than 20 different formats or locations as needed.
- Use more than 1,000 video effects in the effect store to customize videos.
Using Filmora is quite effortless. The following tutorial will display how to cut audio in it easily and quickly.
Step 1: Import MP3 Files for Editing
Firstly, drag the specific MP3 file or audio clip into the media library, or you can directly import audio files or video from portable devices such as your digital camera, smartphone, or camcorder, etc.
Step 2: Drag MP3 Files to the Timeline below for Cutting
Filmora provides two ways to cut audio/video files. You can either select to cut from the beginning or the end by trimming. You can also split it into various segments from the mid-sections.
Move the slider ahead to the cutting point within the midsection, and then tap the scissor icon to split it into little sections as desired.
When executed, please select the part that you don’t want to, hit the Delete button to remove.
Step 3: Export to Save
Hit the Export tab to save your edited project. If you want to save in the original MP3 format, select MP3 before you export.
Part 3: How to Trim Music in iMovie on iPhone
This section will offer you a guide on how to cut out parts of audio in an iMovie project on an iPad or iPhone. After adding music to your project, the audio is trimmed to the desired length using iMovie’s inbuilt tool.
Step #1: Open iMovie on your iPhone or iPad.
Step #2: Tap the movie project you want to edit.
It will display a list of your projects, among which you must select the one you want to edit.
If you want to edit a current section of video not even opened in iMovie, you have to make a new iMovie project to add your audio and video. Select the + icon, choose the Movie tab, select the video(s), and then choose the Create movie button.
Step #3: Hit the Edit button below the name of your project.
This opens your project in the editor. And, you’re already in the editor if you just created a new project in the previous step.
Step #4: Add audio to your project.
You can skip this step if your project already contains the audio. Hit the + icon in the upper-left timeline’s corner.
Choose Audio.
Go with a specific category:
Soundtracks are audio tracks provided by iMovie which are free to use in your project.
Select My Music to locate the file and use a song from iTunes or the music app.
Sound effects are shorter sounds—mostly below 10 seconds duration.
Choose an audio file for the preview.
Select the + icon to add the file to your project.
Step #5: Hit the audio bar on the timeline.
It is present below the multi-frame version of your video in the screen’s bottom area.
Now, detach the MP3 segment or audio from the video by tapping the video on the timeline and selecting the Detach button at the screen’s bottom area.
Step #6: Tap and drag the beginning of the audio track.
Drag or move the audio track to the exact point where you wish it to start from—the audio track’s left-end marks of the yellow bar starting your audio.
Step #7: Tap and drag the end of the audio track.
You can drag the yellow bar at the end and move it to the exact point where you want the audio to end.
If you can’t see the yellow bar on the far-right end of the audio track, swipe left below the audio track to scroll to the end.
To move the audio track to another location, select and hold it for about one second, and then move it to the desired video’s location.
Step #8: Select the Play tab for preview.
It’s the sideways triangle just below the video preview.
Step #9: Select the Done button when you’re finished.
It is present at the screen’s top-left corner. You have now confirmed the changes done to your project.
If you want to play it on any other device, tap the Share button at the bottom after choosing the Done tab and select Save Video to export it.
Part 4: Audio Editing Tips for iMovie Users
Here are some guidelines or tips for various audio editing processes, starting from cutting trim music on iMovie, using iMovie to trim audio and video together, and other audio and video editing tips.
- Use Waveforms to See What You Hear
Sound is just as relevant as the images in a video, and should focus just as much during editing. To efficiently and adequately edit audio, you need a good set of speakers and headphones to hear the sound, and you also need to be able to see the sound.
If the waveforms don’t appear, go to the “view” drop-down menu and select “show waveforms”, the waveform would show you the sound intensity level of a sound clip and definitely would give you an idea of what part will need to be turned up or down.
- Audio Adjustments
With the audio button situated at the top right, you have access to some essential audio editing tools for changing the sound level of your chosen clip or changing the relative volume of other films in the project.
The audio editing window also contains primary noise reduction and audio equalization tools and a range of effects – from robot to echo- which would affect how people sound in your video.
- Editing Audio with the Timeline
iMovie permits you to adjust the audio within the clips themselves, each volume as a bar. You can shift up and down to increase or decrease the audio level. The clips also have “fade in” and “fade out” buttons at the beginning and end, which are draggable to adjust the fade length.
Conclusion
Finally, with the answers to the question, how to cut audio in iMovie, you can follow the simple step guide and feel free to edit your audio or video to your taste using iMovie or Wondershare Filmora.

Marion Dubois
Marion Dubois is a writer and a lover of all things video.
Follow @Marion Dubois
Also read:
- Updated 10 Best Voice Recording Apps for Android Devices Free Included for 2024
- New In 2024, Leading Audio Impersonation Tools The Ultimate Guide
- Updated Innovative Approaches to Minimize Audio and Video File Size for 2024
- Updated The Complete Process for Exporting Audio From Audacity to MP3 Format
- In 2024, Premier Economical Music File Processor for macOS
- Updated Separate Sounds From Images IMovies Methodology for Mac Computers for 2024
- New No-Fuss Vocal Elimination Procedures for Audacity Professionals
- 2024 Approved Navigate the World of Online File Management The Five Leading MP3 Taggers Unveiled
- Updated Reveal the Most Efficient Digital Tools to Purify Your Recordings of Background Noise
- New A Technical Approach to Combining Soundtracks with Video Footage on Mobile Devices for 2024
- Updated Beatless Beats Innovative Strategies for Eliminating Drums From Audio Tracks for 2024
- In 2024, Utilizing Automatic Pitch Correction AutoTune & Audacity Techniques
- New In 2024, Best Lyric Video Templates for After Effects
- New 2024 Approved Behind the Screens The Leading BGM Audio Selections
- Updated Blend Soundscapes Into IGTV Broadcasts
- New Cacophony of Cheer Tracking Impactful Sound Waves
- New In 2024, IMovie Manual A Detailed Method for Including Audio Files
- Updated In 2024, How to Add and Modify Audio Keyframes in Final Cut Pro X
- Track Burping Symphony Sample for 2024
- New The Essential Directory of Fee-Free, High-Quality Audio Player Applications for Android and iOS Devices
- Updated The Soundless Shift How to Remove Audio From Video Projects Today for 2024
- Updated Perfect Listening Experience Effective Methods for Easing Background Hum in Recorded Sounds for 2024
- New 2024 Approved Revolutionizing Sound The Top 8 Mobile DAW Platforms for Musicians Today
- New 2024 Approved Converting Audio to Text
- New 2024 Approved BurstSplit Pro Speedy Methods for Efficient MP3 File Partitioning
- Updated In 2024, The Quintessential Guide to Websites That Whisper Peace Into Your Psyche
- New From Recording to Broadcast Creating Professional Podcasts in Audacity for 2024
- In 2024, Craft a Customized Siri Experience Changing Your iPhones Assistant Speech
- Best Audio Editors to Remove Background Noise From Audio
- Updated Ditch Adobe 10 Free and Open-Source Video Editors for Linux for 2024
- In 2024, 3 Effective Methods to Fake GPS location on Android For your Vivo Y100i | Dr.fone
- Updated In 2024, PC Video Dubbing Made Easy Top 6 Software Solutions
- Updated AVS Video Editor Review Update Whats New , In 2024
- In 2024, Mastering Lock Screen Settings How to Enable and Disable on Xiaomi Redmi K70E
- In 2024, Ways to trade pokemon go from far away On Realme 11X 5G? | Dr.fone
- In 2024, How to Check Distance and Radius on Google Maps For your OnePlus Nord CE 3 5G | Dr.fone
- New What Is AI Voice Over, In 2024
- Spoofing Life360 How to Do it on Honor 100 Pro? | Dr.fone
- In 2024, Complete Fixes To Solve Apple iPhone 11 Randomly Asking for Apple ID Password | Dr.fone
- What to Do if Google Play Services Keeps Stopping on Nokia C210 | Dr.fone
- Complete guide for recovering contacts files on Y77t.
- New In 2024, Create Custom Avatars with These Free Online Face Generators
- Updated 2024 Approved 5 Excellent Tools To Convert Video to 60 FPS
- How to Reset Lava Blaze 2 5G Without the Home Button | Dr.fone
- The Top 10 Video Editing Solutions for Creators for 2024
- Gmail Not Working on Vivo V30 Pro 7 Common Problems & Fixes | Dr.fone
- 2024 Approved Slow Down Videos on Instagram With Perfection A Guide
- In 2024, For People Wanting to Mock GPS on Realme 12 5G Devices | Dr.fone
- updated How To Convert Video Voice to Text Online for Free,In 2024
- In 2024, How to Unlock Apple iPhone 14 Pro Online? Here are 6 Easy Ways
- 5 Best Route Generator Apps You Should Try On Itel A60s | Dr.fone
- In 2024, How to Bypass FRP on Vivo Y78 5G?
- In 2024, How to Transfer Contacts from Motorola Moto G24 to iPhone XS/11 | Dr.fone
- Play Store Not Working On Xiaomi Civi 3? 8 Solutions Inside | Dr.fone
- Title: New 2024 Approved Top 10 Browser-Compatible DAW Platforms (Free Edition)
- Author: Jacob
- Created at : 2024-05-05 04:11:45
- Updated at : 2024-05-06 04:11:45
- Link: https://audio-shaping.techidaily.com/new-2024-approved-top-10-browser-compatible-daw-platforms-free-edition/
- License: This work is licensed under CC BY-NC-SA 4.0.